 Mit der Power Data Recovery lassen sich gelöschte Multimedia Files und Dokumente wiederherstellen. Auch wenn die Festplatte formatiert wurde. So jedenfalls beschreibt es der Hersteller Minitools.
Mit der Power Data Recovery lassen sich gelöschte Multimedia Files und Dokumente wiederherstellen. Auch wenn die Festplatte formatiert wurde. So jedenfalls beschreibt es der Hersteller Minitools.
Da hier vor kurzem ein Givaway stattfand und ich mir auch einen Schlüssel für das Programm „besorgt“ hatte, wurde ich neugierig, wie das Programm Daten und Bilder wiederherstellt und hab es einem ordentlichen Test unterzogen.
Ist -Zustand vor dem Recover
Gespeichert werden:
▪ 10 JPG Bilder auf dem Desktop
▪ 10 Word Dokumente im Home Verzeichnis des Benutzers
▪ 1 Ordner im Home Verzeichnis mit Inhalt ( Excel Files )


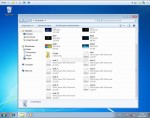
Alle Files werden über die Systeminterne LÖSCH Funktion in den Papierkorb verschoben und gelöscht:
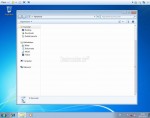
Booten mit der Recover CD um alle Files wieder herzustellen:
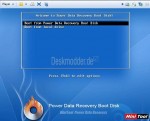
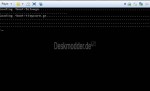
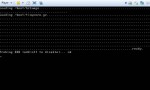
Auch wenn ein Wechselmedium für die gefundenen Daten mit dem System verbunden ist, erscheint eine Meldung zum Hinweis:
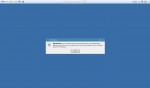
Da die Files unter Windows lediglich mit der Papierkorb Funktion gelöscht wurden, sind sie somit nur logisch gelöscht und können mit 3rd Software wieder hergestellt werden.
Daher wird im Recover Modus auch nur die eine simple „ Undelete „ Funktion gewählt.
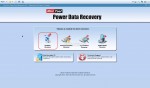
Die Partition auf der die Files gespeichert wurden, wird zur Auswahl für das Recover markiert.
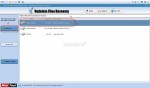
Files die über den Papierkorb logisch gelöscht wurden, sollten im Ordner $Recycle.BIN abgelegt werden. Dadurch könnten Sie später bei Bedarf wiederhergestellt werden.
Wenn der Scan fertig ist, werden alle Ordner in den Files gefunden wurden aufgelistet.
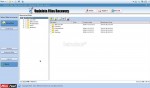
Da alle Files über den Papierkorb gelöscht wurden, werden diese auch hier gelistet.
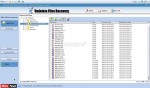
Zunächst werden alle Files markiert und diese auf einen externen Datenträger gespeichert.
Der Pfad zum Speichern muss manuell ausgewählt werden.
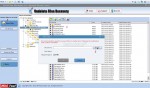
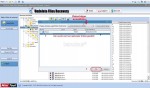
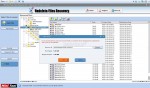
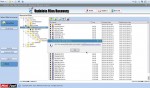
Über den HOME Button gelangt man wieder in das Haupt Recover Menü und kann den PC neu starten. Die Anwendung selber, führt leider nach beenden keine Reboot Funktion aus. Der Anwender verbleibt in einem blauen Arbeitsbereich in dem aber nichts mehr passiert.
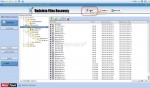
Manueller Reboot:
Nachdem man sich wieder mit seinem Windows Account angemeldet hat, werden die Daten die nach dem Recover auf den USB Stick gespeichert wurden, überprüft. Hier wird sich zeigen, in wie weit die Daten wieder verwendet werden können.
Die 10 JPG Bilder wurden leider bei diesem Recover Modus nicht wieder hergestellt.
Anhand der File Größe war dies schon vorauszusehen.

Die 10 Word Dokumente, sowie der Ordner mit den Exel Files konnten wieder hergestellt werden:

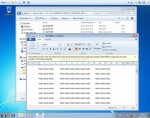

Die Recover Funktion aus dem temporären Papierkorb scheint ein Problem mit der Wiederherstellung von Bildern zu haben.

Recover der gelöschten Bilder mit „ Digital Media Recover Funktion „
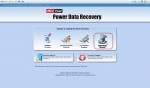
Zunächst wird wieder die Partition ausgewählt auf der die Bilder liegen.
Über die „ Advanced Setting „ Funktion kann die Auswahl verfeinert werden.
Da hier nur Bilder gesucht werden sollen, reicht es aus, diese Option zu aktivieren.
Dies erhöht bei großen Speichermedien die Scan Zeit erheblich.
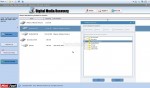
Anschließend kann der FULL Scan gestartet werden.
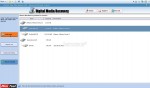
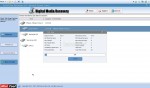
Je nach Datenträger dauert es ein wenig bis der Scan vollständig fertig ist.
Bei großen Datenträgern kann der Vorgang einige Stunden dauern.
Nach dem Scan werden alle möglich gefundenen Bilder in Kategorien angezeigt.
Da in diesem Scan JPG Bilder gesucht wurden, wird zunächst in dieser Kategorie nachgesehen.
Leider werden von den 10 gelöschten JPEG Files nur 5 wieder gefunden.
Der „Grapics File „ Ordner zeigt 4 der gesuchten und im „ Camera File „ Ordner, wird noch 1 JPEG File gelistet.
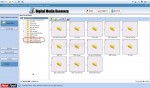
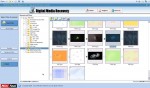
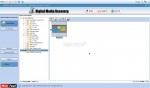
Da die Bilder nur über den Papierkorb gelöscht wurden, ist die Wiederherstellung nicht gerade überzeugend ![]()
Die 5 gefundenen Bilder konnten wieder ganz normal verwendet werden.
Schade jedoch, dass nicht alle 10 gefunden wurden da es sich letztendlich um die gleichen Medientypen gehandelt hat die über eine identische Löschmethode entfernt wurden.

Wiederherstellung von Daten auf einer formatierten Partition
Zunächst werden auf der Testpartition wieder die 10 JPG Bilder und 10 DOC Dokumente gespeichert.

Alternativ dazu wird im Root der Partition noch ein Ordner erstellt in dem die Bilder und Word Dokumente ebenso gespeichert werden.
Somit muss die Wiederherstellung sofern sie problemlos arbeitet in zweit **** suchen.
Anschließend wird die Partition auf der die Daten soeben kopiert wurden vom ursprünglichen NTFS auf FAT32 formatiert.

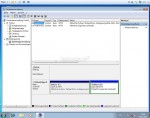
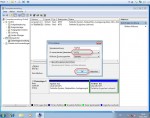
Damit nicht nur die TOC überschrieben wird, wird hier nicht die Schnellformatierung sondern die klassische Formatierung gewählt.
Schließlich soll das Recover Tool zeigen können was in Ihm steckt.
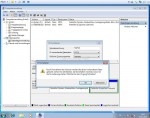
Nachdem der Vorgang beendet ist, hat das Laufwerk die gewünschte Formatierung.

 Die Partition ist wie zu erwarten auch frei von Daten denn unsere JPEG und DOC Files wurden bei der Formatierung gelöscht.
Die Partition ist wie zu erwarten auch frei von Daten denn unsere JPEG und DOC Files wurden bei der Formatierung gelöscht.
Im nächsten Sep wird von der Recover CD/ USB gebootet und die dafür zur Verfügung stehende Recover Funktion ausgewählt.
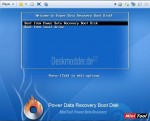
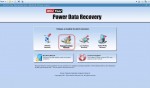
Die „Damaged Partition Recovery „ soll unter anderen Daten aus bereits neu formatierten Datenträgern wiederherstellen können.
Auch hier wird die zuvor formatierte Partition ausgewählt und der Full Scan gestartet.
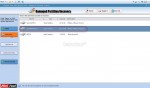
Nach dem Scan wird folgendes Ergebnis angezeigt.
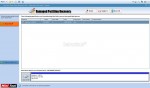
Leider wurde nach diesem Scan nicht eine Datei wieder hergestellt.
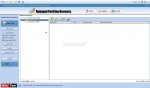
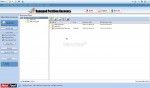
Da unter „Damaged Partition Recovery „ nichts gefunden wurde, kann für diesen Lösch Vorgang auch gleich die „ LOST Partition Recovery „ Funktion ausprobiert werden.
Diese wird normalerweise verwendet wenn komplette Partitionen gelöscht wurden.
Da dabei noch tiefer in den Sektoren und Spuren einer HDD gesucht wird, sollte wenigstens hier etwas gefunden werden.
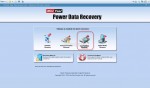
Hierbei wird nicht die einzelne Partition ausgewählt sonder die gesamte HD Struktur wird durchsucht.
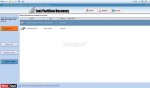
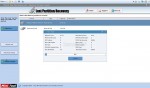
In der folgenden Auflistung der Partitionstabelle wird auch die „ Testpartition „ gefunden.
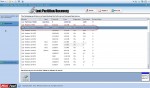
Leider wurde auch bei dieser Recover Methode kein File auf der Testpartition gefunden.
Fazit
Die Power Data Recovery Software erstellt für den Anwender relativ problemlos einen bootfähigen USB Stick oder eine Boot CD. Das Booten über diese Medien muss je nach System entweder über das BIOS angepasst oder beim Booten über die Menüführung ausgewählt werden.
Die Funktionalität der Programmoberfläche ist zudem übersichtlich.
Durch das Berühren der einzelnen Funktionen bekommt der Anwender eine kurze Erklärung angezeigt.
Die eigentliche Recover Funktion wird leider von dem Programm nur sehr dürftig angewandt.
Im Test ließen sich lediglich Daten wieder herstellen die durch eine simple Papierkorb Funktion gelöscht wurden.
Eine Datenwiederherstellung aus formatierten Partitionen oder gelöschten Partitionen, wie das Programm jedoch verspricht, konnte in beiden Test Scans nicht gewährleistet werden.
Für eine Software für die der Anwender jedoch eine Gebühr entrichtet, eine eher dürftige
Umsetzung einer Recover Software.
Ich hoffe euch hat mein erster Beitrag hier gefallen.

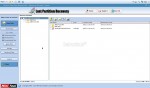
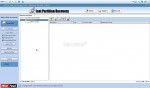


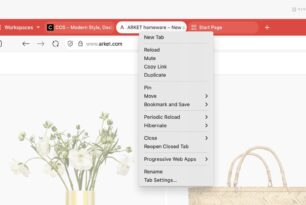


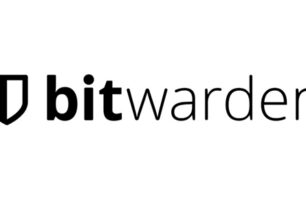

Danke für den Test! Somit ist das Tool für die Tonne!
Mal eine Frage: Hast du das ganze in einer virtuellen Maschine getestet? Und falls ja: Hast du ein dynamisches Volume gehabt? Das würde zumindest erklären, warum die Wiederherstellung der Partition fehlgeschlagen ist.
Hallo PITza ,
der Test war bei mir auch eher enttäuschend. Ich hätte zumindest bei der Partitions-Recover Methode wesentlich mehr erwartet.
Das eine 100%ige Wiederherstellung meist nie möglich ist, das sollte man auch bedenken aber wenigstens aus irgend einen Sektor ein paar verwertbare Files wäre schon erstrebenswert.
Schließlich wurde hier nicht mit einer Löschmethode ala „ DBAN und Co „ gearbeitet bei der die Festplatte mehrfach mit umgekehrter Bitfolge überschrieben wird.
Hallo 3dz9j56,
Ja die Umgebung war eine virtuelle Maschine.
Ich hatte im Test jedoch kein dynamisches Volumen. Die Partition war ein logisches Volumen.
Zudem war für den Test auch nur ein Windows 7 Home Premium installiert, welches eh keine dynamisches Volumen lesen kann.
Tja, dann sag ich mal mein Fazit zum Teil-tikel:
– 10 JPG Bilder auf dem Desktop
– 10 Word Dokumente im Home Verzeichnis des Benutzers
– 1 Ordner im Home Verzeichnis mit Inhalt (Excel Files)
1) auf der Systempartition gehört nix wichtiges gespeichert – ich verschiebe allerdings keinen der Ordner, sondern nutze sie schlicht nicht. Ich habe eine eigene Ordnerstruktur auf den HDDs (System sind SSDs)
2) vorher backen ist besser als hinterher toolen.
2) vorher backen ist besser als hinterher toolen.
Ein schöner Satz Hugo.
Hallo Herr Hugo,
mit deiner Aussage geh ich nicht ganz konform.
Im Kern eigentlich falsch da die persönlichen Profil Ordner wie “ Bilder, Musik , Dokumente und Co “ genau auf dieser liegen und genau dafür konzipiert wurden.
Nicht nur unter Windows, auch unter Linux wird das sogenannte HOME Verzeichnis genau dafür genutzt.
90% der Anwender nehmen dieses auch an und verwalten darüber ihre “ persönlichen “ Daten.
Wo ich Dir natürlich zustimme… “ eine ordentliche Sicherung in Form eines Backups “ sollte natürlich selbstredend sein.
Wie man es letztendlich handhabt, kann jeder “ halten wie ein Dachdecker“ .
Die Aussage jedoch zu treffen das diese Daten da nichts zu suchen haben ist und bleibt falsch.
Des Weiteren war es für den Test völlig irrelevant WO welche Arte der Daten liegen.
Primär ging es darum, Files aus verschieden Bereichen wieder zurück zubekommen bzw. zu überprüfen ob die Daten hinterher noch zu gebrauchen sind.
Wenn die Quelle der Daten relevant wäre, müssten Recover Tools ganz anders arbeiten.
Sie müssten speziell nach Systempartitionen scannen oder nach Logischen Laufwerken in erweiterten Partitionen…..machen Sie(zum Teil ) und brauchen Sie aber nicht
Ein Back ist natürlich immer sehr lobenswert und sollte favorisiert sein aber aus eigener Erfahrungen bei Kunden weiß ich auch, dass man trotz “ Tausend mal erzählt “ immer wieder etwas anderes im “ Worstcase“ vorfindet.
Somit bleibt im Notfall nur das “ toolen“
Zumindest wenn man wenigstens die ein oder andere Datei wieder bekommen möchte.
Es scheint in der Natur des Menschen zu liegen, dass immer erst NACH einem Desaster die jahrelang gut gemeinten Worte Gehör finden.
Hallo Herr the5cr1bbl3r: „…90% der Anwender nehmen dieses auch an und verwalten darüber ihre ” persönlichen ” Daten.“
1) ich gehöre nie zu den 90% – da tummeln sich schon genug. Und Fakt ist, das Daten, die nicht dort sind, nicht verloren gehen, wenn z.B. Win crasht.
„dass immer erst NACH einem Desaster die jahrelang gut gemeinten Worte Gehör finden.“
2) tja Herr Hugo hatte dieses Desaster, als ihm 2007 (mit 56 und 1 Jahr Computer“erfahrung“ Win gecrasht ist – ohne Backup „mit alles in den o.a. Ordnern“.
Er ist aber lernfähig und es war das erste und einzige Desaster. Und er wird diese Ordner weiterhin strikt ignorieren – komme, was da wolle.
[…] […]