Windows 11 Uhr mit Sekunden in der Taskleiste anzeigen
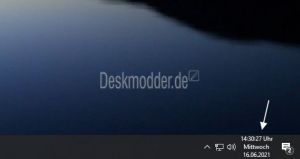
Wer gerne die Uhrzeit in der Taskleiste nicht nur mit Stunden und Minuten sehen möchte, kann sich auch die Sekunden anzeigen lassen. In alten Zeiten wurde es aus Performance-Gründen von Microsoft entfernt. Aber das hat heute keine Bedeutung mehr.
Wie man die Sekunden wieder aktivieren kann, zeigen wir euch in diesem Tutorial.
Dieses Tutorial ist teilweise für die Windows 11 22H2 und höher geeignet.
- Windows 11 News im Blog - Windows 11 neu clean installieren Tipps und Tricks
- Windows 11 auch ohne TPM und Secure Boot installieren (Interessant für ältere CPUs bzw. PCs)
- Windows 11 Inplace Upgrade Reparatur oder Feature Update - Abgesicherter Modus Windows 11 Verschiedene Start-Varianten
- Windows 11 Patchday (Sicherheitsupdate des Monats)
- Win 11 25H2 / 24H2: 14.10.2025 KB5066835 26200.6899 / 26100.6899
- Win 11 23H2: 14.10.2025 KB5066793 22631.6060
- Windows 11 ISO Retail : 23H2 (22631), 24H2 (26100), 25H2 (26200)
- Windows 11 ISO Insider: Beta: 25H2 26220 ISO | Dev: 25H2 26220 ISO | Canary: 27975 ISO
Uhr in der Taskleiste mit Sekunden in den Einstellungen aktivieren oder deaktivieren
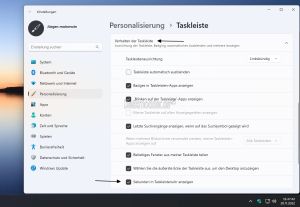
Microsoft ist derzeit dabei, die Uhrzeit mit Sekunden wieder zu integrieren. Und diesmal auch direkt in den Einstellungen für die Taskleiste. Diese Funktion wird ab Windows 11 22H2 22621.1631 integriert. Falls der Schalter noch nicht vorhanden sein sollte, kann der Registry-Eintrag genutzt werden.
- Einstellungen -> Personalisierung -> Taskleiste (oder einfach Rechtsklick in die Taskleiste)
- Verhalten der Taskleiste aufklappen
- Hier können die Sekunden in Taskleistenuhr anzeigen aktiviert, oder deaktiviert werden.
- Dieser Schalter nutzt den Registryeintrag, wie weiter unten beschrieben.
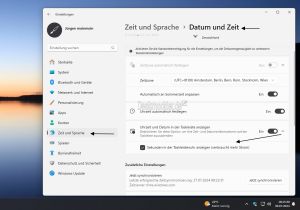
[Update] Mit der Windows 11 22635 Beta (später dann 22631) verschiebt Microsoft diese Einstellung in
- Einstellungen -> Zeit und Sprache -> Datum und Uhrzeit -> Uhrzeit und Datum in der Taskleiste anzeigen
- Hier nun den Haken setzen für die Sekunden, oder den Haken wieder entfernen
Sekunden in der Registry aktivieren
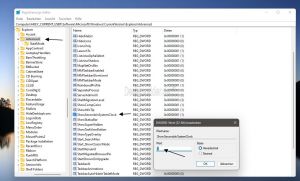
Dieses Tutorial ist NUR für die Windows 11 bis 21996 und ab Windows 11 22H2 22621.1631 und höher geeignet.
- Windows-Taste + R regedit eingeben und starten
- Zum Pfad gehen:
HKEY_CURRENT_USER\Software\Microsoft\Windows\CurrentVersion\Explorer\Advanced
- Im rechten Fensterteil dann ein Rechtsklick -> Neu -> Neuer DWORD-Wert (32-Bit) mit dem Namen ShowSecondsInSystemClock anlegen.
- Diesen Eintrag nun doppelt anklicken und den Wert ändern
- Wert = 0 Die Sekunden werden nicht angezeigt
- Wert = 1 Die Sekunden in der Taskleiste werden angezeigt.
Jetzt einmal ab- und wieder anmelden und die Uhrzeit in der Taskleiste wird wieder mit Sekunden angezeigt.
Adäquat: Strg + Umschalt + Esc Taste drücken und im Task-Manager die explorer.exe neu starten. Der Desktop wird kurz dunkel und danach ist auch die Uhrzeit mit den Sekunden sichtbar.
Uhr mit Sekunden und auch auf weiteren Monitoren anzeigen

Es gibt ein kleines Tool mit dem Namen ElevenClock. Damit kann man die Uhrzeit unter Windwos 11 22000 und höher auf dem primären Monitor links anzeigen lassen (inklusive Sekunden), wenn man die Icons in der Taskleiste mittig hat.
Zusätzlich kann man die Uhrzeit auch auf dem zweiten, oder weiteren Monitoren anzeigen lassen, was unter Windows 11 so derzeit nicht geht.
Die Einstellungen von dem Tool sind mittlerweile in Deutsch. Das Tool selber arbeitet sehr zuverlässig. Alles Weitere könnt ihr inklusive Download hier nachlesen.
- ElevenClock Uhrzeit auch auf dem zweiten Monitor unter Windows 11 (inkl. Sekunden)
- ElevenClock Einzelne Uhren können jetzt links angeordnet werden und mehr
- ElevenClock Datum und Wochentag können selbst definiert und angeordnet werden.
Fragen zu Windows 11?
Du hast Fragen oder benötigst Hilfe? Dann nutze bitte unser Forum und nicht die Tipp-Box! Auch Gäste (ohne Registrierung) können bei uns Fragen stellen oder Fragen beantworten. - Link zum Forum | Forum Windows 11
| Neue und interessante Tutorials für Windows 11 |
|
|
|
|


