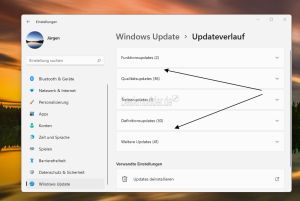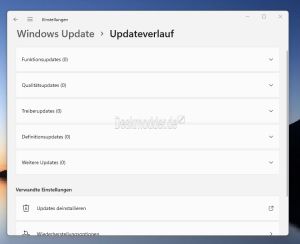Updateverlauf löschen Windows 11
In den Einstellungen von Windows 11 unter Windows Updates kann man sich den Updateverlauf anzeigen lassen. Dieser Updateverlauf wird unter C:\ProgramData\USOPrivate\UpdateStore gespeichert. Lässt sich so aber nicht löschen. Wir zeigen euch wie es geht.
Dieses Tutorial ist für die Windows 11 23H2 und höher geeignet.
- Windows 11 News im Blog - Windows 11 neu clean installieren Tipps und Tricks
- Windows 11 auch ohne TPM und Secure Boot installieren (Interessant für ältere CPUs bzw. PCs)
- Windows 11 Inplace Upgrade Reparatur oder Feature Update - Abgesicherter Modus Windows 11 Verschiedene Start-Varianten
- Windows 11 Patchday (Sicherheitsupdate des Monats)
- Win 11 25H2 / 24H2: 14.10.2025 KB5066835 26200.6899 / 26100.6899
- Win 11 23H2: 14.10.2025 KB5066793 22631.6060
- Windows 11 ISO Retail : 23H2 (22631), 24H2 (26100), 25H2 (26200)
- Windows 11 ISO Insider: Beta: 24H2 26120 ISO | Dev: 25H2 26220 ISO | Canary: 27975 ISO
Der Updateverlauf ist unterteilt in:
- Funktionsupdates für neue Windows Versionen
- Qualitätsupdates für die Updates, die über Windows Update installiert werden. Darunter vom Patchday, .NET Updates und mehr.
- Treiberupdates für die aktualisierten Treiber, die über Windows Update installiert werden.
- Definitionsupdates Für die Signaturupdates für den Defender, die über Windows Updates installiert werden.
- Weitere Updates Hier wird zum Beispiel das Windows-Tool zum Entfernen bösartiger Software aufgelistet, oder manuell installierte Updates.
Möchte man nun einmal den Updateverlauf löschen / bereinigen, dann geht man so vor:
- Hinweis: Über die Eingabeaufforderung ist es nur in der Windows 11 22000 möglich. Ab Windows 11 224xx muss die PowerShell-Variante genutzt werden, da wmic dort entfernt wurde.
- Eingabeaufforderung in die Suche der Taskleiste eingeben und als Administrator starten.
- Oder das Windows Terminal als Administrator starten und dort die Eingabeaufforderung öffnen.
- Nun die Befehle nacheinander eingeben und jeweils mit Enter bestätigen.
- wmic service usosvc call StopService
- wmic service wuauserv call StopService
- del /f /q C:\ProgramData\USOPrivate\UpdateStore\*
- wmic service wuauserv call StartService
- wmic service usosvc call StartService
- UsoClient.exe RefreshSettings
Nun kann man unter Windows Update nachschauen und der Updateverlauf ist leer. Startet man nun die Windows Updatesuche und wird ein Defender oder Windows Update installiert, wird auch wieder eine store.db angelegt.
Eingabe für PowerShell
- Stop-Service -Name "usosvc" -Force
- Stop-Service -Name "wuauserv" -Force
- Remove-Item -path "C:\ProgramData\USOPrivate\UpdateStore\*.*"
- Start-Service -Name "usosvc"
- Start-Service -Name "wuauserv"
- UsoClient.exe RefreshSettings
Windows 11 Updateverlauf mit einer bat schnell löschen
- Neue Textdatei öffnen und diesen Inhalt hineinkopieren
@echo off echo. net stop "usosvc" net stop "wuauserv" echo Updateverlauf wird entfernt. del /f /q C:\ProgramData\USOPrivate\UpdateStore\* echo. net start "usosvc" net start "wuauserv" UsoClient.exe RefreshSettings
- Danach abspeichern und Neue Textdatei.txt in Verlauf.bat umbenennen und per Rechtsklick als Administrator ausführen.
Danach sieht der Updateverlauf dann so aus.
Als Hinweis: Updates, die in der alten Systemsteuerung -> Programme und Features -> Installierte Updates aufgeführt sind, werden hier nicht entfernt.
Fragen zu Windows 11?
Du hast Fragen oder benötigst Hilfe? Dann nutze bitte unser Forum und nicht die Tipp-Box! Auch Gäste (ohne Registrierung) können bei uns Fragen stellen oder Fragen beantworten. - Link zum Forum | Forum Windows 11
| Neue und interessante Tutorials für Windows 11 |
|
|
|
|