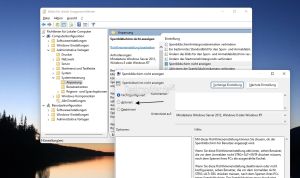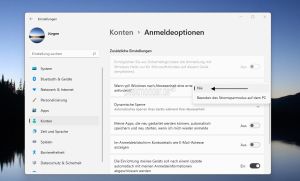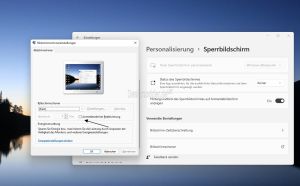Sperrbildschirm deaktivieren Windows 11
Wer den Sperrbildschirm nicht sehen möchte und auch nach Abwesenheit eíne erneute Anmeldung verhindern möchte, kann diese Einstellungen auch unter Windows 11 vornehmen. Wir zeigen euch wie es geht.
Dieses Tutorial ist für die Windows 11 22000 und höher geeignet.
- Windows 11 News im Blog - Windows 11 neu clean installieren Tipps und Tricks
- Windows 11 auch ohne TPM und Secure Boot installieren (Interessant für ältere CPUs bzw. PCs)
- Windows 11 Inplace Upgrade Reparatur oder Feature Update - Abgesicherter Modus Windows 11 Verschiedene Start-Varianten
- Windows 11 Patchday (Sicherheitsupdate des Monats)
- Win 11 25H2 / 24H2: 14.10.2025 KB5066835 26200.6899 / 26100.6899
- Win 11 23H2: 14.10.2025 KB5066793 22631.6060
- Windows 11 ISO Retail : 23H2 (22631), 24H2 (26100), 25H2 (26200)
- Windows 11 ISO Insider: Beta: 24H2 26120 ISO | Dev: 25H2 26220 ISO | Canary: 27971 ISO
Sperrbildschirm deaktivieren Windows 11 Pro und höher
Unter Windows 11 Pro und höher lässt sich der Sperrbildschirm in den Gruppenrichtlinien deaktivieren.
- Windows-Taste + R gpedit.msc eingeben und starten
- Richtlinien Lokaler Computer -> Computerkonfiguration -> Administrative Vorlagen -> Systemsteuerung -> Anpassung
- Im rechten Fensterteil nun "Sperrbildschirm nicht anzeigen" doppelt anklicken
- Im neuen Fenster stellt man nun auf
- Aktiviert = Der Sperrbildschirm wird nicht angezeigt
- Nicht konfiguriert oder Deaktiviert = Der Sperrbildschirm wird wie gewohnt angezeigt.
Das war es auch schon.
Sperrbildschirm unter Windows 11 Home abschalten
Da die Windows 11 Home keine Gruppenrichtlinien beinhaltet, muss eine Änderung in der Registry vorgenommen werden.
- Windows-Taste + R drücken, regedit eingeben, starten und zu diesem Pfad navigieren:
HKEY_LOCAL_MACHINE\SOFTWARE\Policies\Microsoft\Windows\Personalization
- Ist Personalization noch nicht vorhanden, dann im linken Verzeichnisbaum ein Rechtsklick auf Windows -> Neu -> Schlüssel mit dem Namen Personalization anlegen
- Im rechten Fensterteil nun ein Rechtsklick -> Neu -> Neuer DWORDWert (32-Bit) anlegen, mit dem Namen NoLockScreen
- NoLockScreen doppelt anklicken und den Wert auf 1 setzen.
Das war es auch hier.
Möchte man es rückgängig machen, setzt man den Wert auf 0 oder löscht NoLockScreen.
- Als Regdatei: Inhalt in einer neuen Textdatei speichern. Danach dann Neue Textdatei.txt in Sperrbildschirm.reg umbenennen
- Aus dem Text-Icon wird ein Registry-Icon
- Diese Datei nun doppelt anklicken und der Registry unter den Anweisungen hinzufügen.
Windows Registry Editor Version 5.00 [HKEY_LOCAL_MACHINE\SOFTWARE\Policies\Microsoft\Windows\Personalization] "NoLockScreen"=dword:00000001
Als Hinweis: Egal, ob man diese Einstellung über die Gruppenrichtlinie oder Registry vorgenommen hat. In den jeweiligen Einstellungen dazu erscheint dann: Einige Einstellungen sind ausgeblendet oder werden von Ihrer Organisation verwaltet
Das ist ein normales Verhalten, da eine Richtlinie geändert wurde. Eine Änderung dieser Einstellungen sind somit grau hinterlegt und können nicht geändert werden.
Erneute Anmeldung nach Abwesenheit verhindern
Damit es nach der Abwesenheit nicht zu einer erneuten Anmeldung kommt, muss man noch zwei Dinge beachten.
- Einstellungen -> Konten -> Anmeldeoptionen
- Unter "Zusätzliche Einstellungen" muss unter "Wann soll Windows nach Abwesenheit eine erneute Anmeldung anfordern?" muss auf Nie umgestellt werden.
- Zusätzlich unter:
- Einstellungen -> Personalisierung -> Sperrbildschirm ganz unten "Bildschirmschoner" aufrufen
- Im neuen Fenster darf kein Haken sein bei "Anmeldeseite bei Reaktivierung".
Das war es auch schon.
Fragen zu Windows 11?
Du hast Fragen oder benötigst Hilfe? Dann nutze bitte unser Forum und nicht die Tipp-Box! Auch Gäste (ohne Registrierung) können bei uns Fragen stellen oder Fragen beantworten. - Link zum Forum | Forum Windows 11
| Neue und interessante Tutorials für Windows 11 |
|
|
|
|