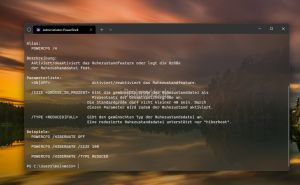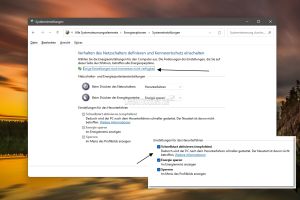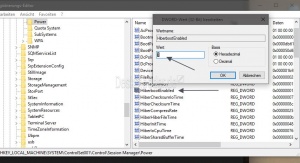Schnellstart Windows 11 deaktivieren aktivieren
Wie schon in den Vorgängerversionen hat auch Windows 11 den Schnellstart (Hybridmodus) integriert. Fährt man Windows 11 herunter, dann werden wichtige Daten gespeichert, die beim erneuten Hochfahren dann abgerufen werden.
Somit kann Windows 11 schneller starten. Manchmal kann das aber auch zu Problemen führen, indem falsche oder alte Daten geladen werden, die dann Windows 11 behindern.
Treten diese Probleme bei einem Neustart nicht auf, dann sollte man den Schnellstart deaktivieren. Wir zeigen euch, wie es geht.
Dieses Tutorial ist für die Windows 11 22000 und höher geeignet.
- Windows 11 News im Blog - Windows 11 neu clean installieren Tipps und Tricks
- Windows 11 auch ohne TPM und Secure Boot installieren (Interessant für ältere CPUs bzw. PCs)
- Windows 11 Inplace Upgrade Reparatur oder Feature Update - Abgesicherter Modus Windows 11 Verschiedene Start-Varianten
- Windows 11 Patchday (Sicherheitsupdate des Monats)
- Win 11 25H2 / 24H2: 14.10.2025 KB5066835 26200.6899 / 26100.6899
- Win 11 23H2: 14.10.2025 KB5066793 22631.6060
- Windows 11 ISO Retail : 23H2 (22631), 24H2 (26100), 25H2 (26200)
- Windows 11 ISO Insider: Beta: 24H2 26120 ISO | Dev: 25H2 26220 ISO | Canary: 27975 ISO
Windows 11 Schnellstart in der Systemsteuerung deaktivieren aktivieren
Der einfache Weg ist, den Schnellstart (Hybridmodus) in der alten Systemsteuerung zu deaktivieren, oder wieder aktivieren.
- Systemsteuerung in die Suche eingeben und starten
- Auf "Kleine Symbole" umstellen und die Energieoptionen öffnen
- In der linken Seite jetzt "Auswählen, was beim Drücken von Netzschalter geschehen soll" anklicken
- Im neuen Fenster oben "Einige Einstellungen sind momentan nicht verfügbar" anklicken
- Nun kann man für die verschiedenen Einträge den Haken entfernen oder setzen.
- Möchte man den Schnellstart deaktivieren, entfernt man den Haken bei "Schnellstart aktivieren" (empfohlen).
Der Rechner fährt ab jetzt vollständig herunter und startet ohne gespeicherte Daten. Der Start von Windows 11 kann jetzt durchaus etwas langsamer sein. Bei guter Hardware fällt das aber nicht auf.
Hinweis: Dieser Eintrag in der Systemsteuerung ist nur sichtbar, wenn man den Befehl (darunter) nicht ausgeführt hat.
Windows 11 Schnellstart über Windows Terminal deaktivieren aktivieren
Man kann die Deaktivierung auf über das Windows Terminal vornehmen.
- Windows Terminal als Administrator starten
- Tipp: Strg + Umschalt gedrückt halten und dann das Icon vom Windows Terminal starten. Auch so wird es sofort als Administrator gestartet.
- powercfg /h off - Deaktiviert den Schnellstart und löscht die hiberfil.sys unter C:\
- powercfg /h on - Aktiviert den Schnellstart und legt wieder eine hiberfil.sys unter C:\ an.
Schnellstart, Hybrider Ruhezustand und Ruhezustand über die Registry deaktivieren
- Windows-Taste + R drücken, regedit eintippen und starten
- Zum Pfad navigieren:
HKEY_LOCAL_MACHINE\SYSTEM\CurrentControlSet\Control\Power
- HibernateEnabled doppelt anklicken
- Wert 0 = Der Schnellstart ist deaktiviert
- Wert 1 = Der Schnellstart ist aktiviert.
Wichtig für Laptopbesitzer:
Wurde die hibernate.sys deaktiviert, dann müssen Laptop / Tabletbesitzer noch zur Sicherheit in die:
- Systemsteuerung / Energieoptionen -> Energiesparplaneinstellungen ändern -> Erweiterte Energieeinstellungen ändern
- Im neuen Fenster Energie sparen -> "Ruhezustand nach..." kontrollieren.
Da mit deaktiviertem Schnellstart auch der Ruhezustand nicht mehr in der nicht mehr vorhandenen hiberfil.sys gespeichert werden kann.
Noch als Hinweis: Der mögliche Eintrag HibernateEnabledDefault ist eine Anweisung bei einer Neuinstallation, dass schon bei der Installation keine Hiberfil.sys (Schnellstart) angelegt wird.
Nur schnelles Booten (Hiberboot) unter Windows 11 aktivieren
Neben dem schnellen Starten des Systems, speichert Windows 11 auch die wichtigen Dateien, um schneller Booten zu können. Diese werden auch Hiberboot genannt. Mit der nun folgenden Einstellung erreicht man, dass zwar das schnelle Starten des Systems deaktiviert wird, das Booten wird aber weiterhin beschleunigt.
- Windows Terminal als Administrator öffnen
- powercfg /hibernate /type reduced eingeben und Enter drücken.
- Bei einer Fehlermeldung, muss man erst:
- powercfg /h /type full eingeben und Enter
- Danach powercfg /hibernate /type reduced
Damit werden nur der Windows Kernel und die Treiber gespeichert und schneller geladen. Alles andere wird über diese Einstellung nicht mehr mitgespeichert wie in der normalen Einstellung.
Der Speicherplatz für die hiberfil.sys der hier verwendet wird, beträgt somit nicht 40%, sondern nur noch 20% des eingebauten Rams.
Hinweis: Sollte bei der Aktivierung eine Fehlermeldung erscheinen:
- "Fehler beim Wechseln in den Ruhezustand: Die Anforderung wird nicht unterstützt".
- Der Wechsel in den Ruhezustand wird durch folgende Elemente im System
verhindert:
- Die Ruhezustandsfunktion wird von der Systemfirmware nicht unterstützt.
Dann unterstützt das System (Bios) diese Funktion nicht und kann nicht aktiviert werden. Um diese Funktion wieder zu deaktivieren, setzt man die Einstellung mit powercfg /h off wieder zurück.
Schnelles Booten in der Registry aktivieren oder deaktivieren
In der Registry befindet sich neben dem Eintrag HibernateEnabled auch noch der Eintrag HiberbootEnabled der für die schnelle Bootzeit verantwortlich ist.
- Windows-Taste + R drücken, regedit eingeben und starten
- Zum Pfad navigieren
HKEY_LOCAL_MACHINE\SYSTEM\ControlSet001\Control\Session Manager\Power
- HiberbootEnabled im rechten Feld doppelt anklicken
- Wert 0 = deaktiviert
- Wert 1 = aktiviert
Das gleiche unter
HKEY_LOCAL_MACHINE\SYSTEM\CurrentControlSet\Control\Session Manager\Power
- HiberbootEnabled im rechten Feld doppelt anklicken
- Wert 0 = deaktiviert
- Wert 1 = aktiviert
Speicherplatz der hiberfil.sys verkleinern oder vergrößern
Die hiberfil.sys, verantwortlich für die gespeicherten Informationen des Schnellstarts, beträgt 40% des eingebauten RAMs. Einen Wert darunter kann man nicht wählen. Man kann diesen Wert aber vergrößern, wenn man möchte.
- Windows Terminal als Administrator starten
- powercfg /hibernate /size 100 eingeben und Enter drücken.
- Mit dem Wert 100 ist die hiberfil.sys so groß, wie der eingebaute RAM.
- Man kann hier den Wert zwischen 40 und 100 variabel einsetzen.
Fragen zu Windows 11?
Du hast Fragen oder benötigst Hilfe? Dann nutze bitte unser Forum und nicht die Tipp-Box! Auch Gäste (ohne Registrierung) können bei uns Fragen stellen oder Fragen beantworten. - Link zum Forum | Forum Windows 11
| Neue und interessante Tutorials für Windows 11 |
|
|
|
|