Gruppieren im Datei Explorer deaktivieren
Im Datei Explorer unter Windows 10 oder Windows 11 lassen sich die Dateien gruppiert anzeigen. Öffnet man nach einer Neuinstallation den Download-Ordner, dann werden dort immer die Dateien in "Heute", "Letzte Woche", "Letzter Monat" etc. angezeigt.
Diese Gruppierung kann man ganz einfach deaktivieren. Aber auch für den Fall, dass die Gruppierung in neuen Ordnern immer wieder erscheint, haben wir eine Lösung.
Dieses Tutorial ist für die Windows 11 21H2, 22H2 und höher, sowie Windows 10 geeignet
- Windows 11 News im Blog - Windows 11 neu clean installieren Tipps und Tricks
- Windows 11 auch ohne TPM und Secure Boot installieren (Interessant für ältere CPUs bzw. PCs)
- Windows 11 Inplace Upgrade Reparatur oder Feature Update - Abgesicherter Modus Windows 11 Verschiedene Start-Varianten
- Windows 11 Patchday (Sicherheitsupdate des Monats)
- Win 11 25H2 / 24H2: 14.10.2025 KB5066835 26200.6899 / 26100.6899
- Win 11 23H2: 14.10.2025 KB5066793 22631.6060
- Windows 11 ISO Retail : 23H2 (22631), 24H2 (26100), 25H2 (26200)
- Windows 11 ISO Insider: Beta: 24H2 26120 ISO | Dev: 25H2 26220 ISO | Canary: 27975 ISO
Gruppierung im Datei Explorer aufheben
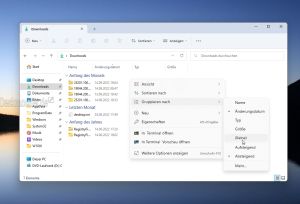
Als Beispiel der Ordner Downloads:
Hier im Datei Explorer unter C:\Users\Dein Name\Downloads aufrufen. (Oder den von euch eingestellten Ordner)
- Rechtsklick in den Ordner -> "Gruppieren nach" -> (Keine anklicken)
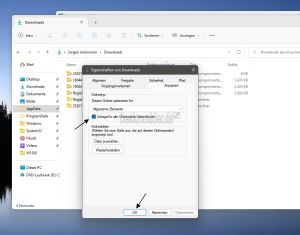
- Danach ein weiterer Rechtsklick -> Eigenschaften -> Reiter Anpassen
- Ordnertyp einstellen und den Haken setzen bei Vorlage für alle Unterordner übernehmen und mit Übernehmen / OK bestätigen.
Das war es eigentlich auch schon. Dadurch wird verhindert, dass auch die Unterordner wieder gruppiert dargestellt werden. Sollte das nicht ausreichen, dann versucht den Trick, den wir darunter aufgeführt haben.
Weitere Möglichkeit, die Gruppierung aufzuheben
Eine weitere Variante, um die Gruppierung im Download-Ordner aufzuheben, ist:
- Rechtsklick in den Ordner -> "Gruppieren nach" -> (Keine anklicken)
- In der linken Seitenleiste jetzt auf den Dokumenten-Ordner (oder einen anderen wechseln)
- zurück zum Download-Ordner
- Datei Explorer schließen
Die Gruppierung sollte nun auch nach einem Neustart nicht mehr vorhanden sein.
Neuer Ordner wird trotzdem gruppiert erstellt - Lösung
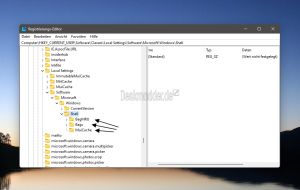
Solltet ihr jetzt zum Beispiel eine ZIP-Datei entpacken und der neu erstellte Ordner ist wieder gruppiert, dann gibt es eine einfache Lösung.
Microsoft speichert für jeden Ordner die Informationen in der Registry. Diese kann man löschen und nach einem Neustart der explorer.exe neu einstellen, sodass Windows sich diese Infos auch wieder merkt.
- Windows-Taste + R regedit eingeben, starten und zum Pfad navigieren:
HKEY_CURRENT_USER\Software\Classes\Local Settings\Software\Microsoft\Windows\Shell\
- Hier nun alle drei Unterordner (BagsMRU, Bags, MuiCache) löschen. Keine Sorge, die werden wieder automatisch angelegt.
- Jetzt einmal im Task-Manager die explorer.exe neu starten. Oder einmal komplett neu starten.
Ruft man jetzt den Ordner auf, dann stellt man ihn einmal richtig ein und auch die Unterordner sollten jetzt nicht mehr gruppiert sein.
Alle Ordner mit WinSetView in eine Ansicht bringen
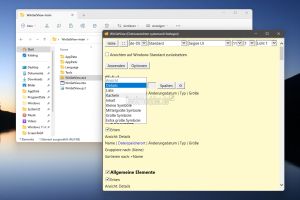
Möchte man nicht nur den Download-Ordner ändern, sondern alle Ordner, wie Bilder, Musik, OneDrive und Dokumente, dann kann man WinSetView nutzen. Das ist ein kleines Tool, mit dem man diese Einstellungen auf einmal vornehmen kann.
Hier kann man die Ansicht auf Details, Liste, Kacheln, Inhalt etc. setzen und kann die einzelnen Ordner auswählen. Klickt man auf Anwenden, dann übernimmt der Datei Explorer diese Einstellungen.
Der Haken bei "Erben" bedeutet, dass auch die Unterordner mit einbezogen werden.
Unter Optionen bietet das kleine Tool dann noch weitere Tweaks an. So die kompakte Ansicht und vieles mehr.
Info und Download: lesferch.github.io/WinSetView
Fragen zu Windows 11?
Du hast Fragen oder benötigst Hilfe? Dann nutze bitte unser Forum und nicht die Tipp-Box! Auch Gäste (ohne Registrierung) können bei uns Fragen stellen oder Fragen beantworten. - Link zum Forum | Forum Windows 11
| Neue und interessante Tutorials für Windows 11 |
|
|
|
|


