Festplatte SSD bei Problemen mit DiskPart für Neuinstallation einrichten
Durch eine fehlerhafte Disk-Konfiguration oder Partitionierung kann es zu Problemen bei einer Neuinstallation von Windows 10 oder Windows 11 kommen.
Fehlerhaft in dem Sinne, als dass sie nicht MS-konform eingerichtet ist. Erfahrene User können verschiedene Klippen ganz gut umschiffen, doch wenn z. B. bei einem BIOS-Update ein Backup auf der EFI-System-Partition gespeichert werden soll und die Disk nicht entsprechend konfiguriert ist, können gravierende Probleme auftreten. Als Fehlermeldung kann ESP not found oder ähnlich erscheinen. So orientieren sich Hersteller von Soft- und Hardware an den MS-Vorgaben.
Dieses Tutorial ist für Windows 10 sowie Windows 11 geeignet.
- Windows 11 News im Blog - Windows 11 neu clean installieren Tipps und Tricks
- Windows 11 auch ohne TPM und Secure Boot installieren (Interessant für ältere CPUs bzw. PCs)
- Windows 11 Inplace Upgrade Reparatur oder Feature Update - Abgesicherter Modus Windows 11 Verschiedene Start-Varianten
- Windows 11 Patchday (Sicherheitsupdate des Monats)
- Win 11 25H2 / 24H2: 14.10.2025 KB5066835 26200.6899 / 26100.6899
- Win 11 23H2: 14.10.2025 KB5066793 22631.6060
- Windows 11 ISO Retail : 23H2 (22631), 24H2 (26100), 25H2 (26200)
- Windows 11 ISO Insider: Beta: 24H2 26120 ISO | Dev: 25H2 26220 ISO | Canary: 27975 ISO
Die folgende Anleitung kann für alle (externen) Festplatten oder Sticks, ganz gleich, ob sie für das Betriebssystem oder für die Speicherung von Dateien genutzt werden. Für die Einrichtung eines Betriebssystems ist sie jedoch sehr empfohlen. Dreh- und Angelpunkt bei der Geschichte ist die zwingend erforderliche Initialisierung. Macht man die nämlich aus einer Windows-Umgebung heraus (z. B. USB-Adapter), ist sie für eine Windows-Installation nicht mehr zu gebrauchen. Dies ist darin begründet, dass bei einer GPT-Initialisierung in einer Windows-Umgebung sofort eine MSR-Partition angelegt wird. Da diese Partition immer versteckt ist, erfährt der User davon in der Regel auch nichts.
Der Aufbau einer GPT-Systemplatte ist: System | MSR (Versteckt) | Windows | Wiederherstellung (Recovery)
- Hinweis Dieses Tutorial ist für den Notfall, wenn es um die Systemplatte geht und man in die [Startoptionen, bzw. den Reparaturmodus] muss. Dieses Layout wird im PE-Modus oder z. B. mit einem Windows USB Installationsmedium erstellt.
Und so geht man vor:
Bevor wir anfangen, ist ein Skript notwendig. Wir nennen es Par.txt. Diese wird auf das Bootmedium kopiert, damit man es nicht manuell eingeben muss. Also den Inhalt einfach in eine Textdatei hinein kopieren und als Par.txt abspeichern.
select disk 0 clean convert gpt rem == 1. System partition ========================= create partition efi size=260 format quick fs=fat32 label="System" assign letter="S" rem == 2. Microsoft Reserved (MSR) partition ======= create partition msr size=16 rem == 3. Windows partition 128 GB ==================== create partition primary size=131072 format quick fs=ntfs label="Windows" assign letter="W" rem === 4. Recovery partition ====================== create partition primary size=1000 format quick fs=ntfs label="Recovery" assign letter="R" set id="de94bba4-06d1-4d40-a16a-bfd50179d6ac" gpt attributes=0x8000000000000001 rem === 5. Data partition ====================== create partition primary format quick fs=ntfs label="Data" assign letter="D" list volume exit
Laufwerksbuchstaben ermitteln
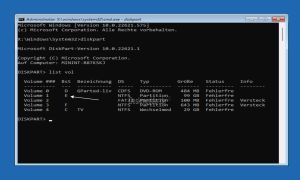
- Der Laufwerksbuchstabe des USB-Sticks muss ermittelt werden:
- Die [Startoptionen, bzw. den Reparaturmodus] starten
- Eingabeaufforderung öffnen und dann diese Befehle eingeben
- Diskpart
- list vol
- Das USB-Medium sollte jetzt ausgewiesen und ein Laufwerksbuchstabe angezeigt werden.
- Diskpart wieder mit exit verlassen
Nehmen wir als Beispiel für den USB-Stick den Laufwerksbuchstaben E: (Dementsprechend abändern, wenn es ein anderer ist)
GPT-Initialisierung der MSR-Partition neu erstellen
- Jetzt in der Eingabeaufforderung diesen Befehl eingeben
- X:\sources>DiskPart /s E:\Par.txt (Den Laufwerksbuchstaben bei Bedarf anpassen)
Nach wenigen Sekunden sollte die Disk Windows-konform eingerichtet sein und die Installation kann beginnen.
Vielen Dank an Valli für das Tutorial.
- Auch interessant: Bootmenü reparieren wiederherstellen Windows 11 und 10
Fragen zu Windows 11?
Du hast Fragen oder benötigst Hilfe? Dann nutze bitte unser Forum und nicht die Tipp-Box! Auch Gäste (ohne Registrierung) können bei uns Fragen stellen oder Fragen beantworten. - Link zum Forum | Forum Windows 11
| Neue und interessante Tutorials für Windows 11 |
|
|
|
|


