Dieser PC Ordner hinzufügen entfernen Windows 11
Ab Windows 11 22H2 22621 ändert Windows die Ansicht im Datei Explorer. Die Navigation wird anders aufgeteilt und unter "Dieser PC" sind die Ordner nicht mehr aufgeführt, sondern nur noch die Partitionen / Festplatten.
Bislang wurden die Ordner unter "Dieser PC" nach dieser Anleitung entfernt oder hinzugefügt. Das Tutorial greift aber nicht mehr in der Windows 11 22H2 und höher. Wir zeigen euch, wie es jetzt geht.
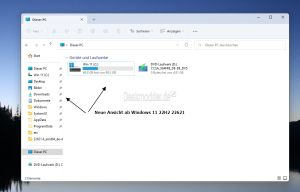
Dieses Tutorial ist für die Windows 11 22621 und höher geeignet.
- Windows 11 News im Blog - Windows 11 neu clean installieren Tipps und Tricks
- Windows 11 auch ohne TPM und Secure Boot installieren (Interessant für ältere CPUs bzw. PCs)
- Windows 11 Inplace Upgrade Reparatur oder Feature Update - Abgesicherter Modus Windows 11 Verschiedene Start-Varianten
- Windows 11 Patchday (Sicherheitsupdate des Monats)
- Win 11 25H2 / 24H2: 14.10.2025 KB5066835 26200.6899 / 26100.6899
- Win 11 23H2: 14.10.2025 KB5066793 22631.6060
- Windows 11 ISO Retail : 23H2 (22631), 24H2 (26100), 25H2 (26200)
- Windows 11 ISO Insider: Beta: 25H2 26220 ISO | Dev: 25H2 26220 ISO | Canary: 27975 ISO
Einzelne oder alle Ordner wieder unter Dieser PC anzeigen
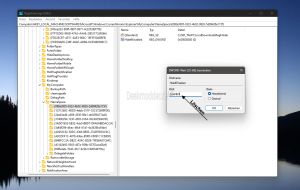
- Windows-Taste + R regedit eingeben, starten und zu diesem Pfad navogieren:
HKEY_LOCAL_MACHINE\SOFTWARE\Microsoft\Windows\CurrentVersion\Explorer\MyComputer\NameSpace
Im linken Verzeichnisbaum seht ihr nun verschiedene Schlüssel. Die hier aufgeführten Schlüssel sind für die Ordner, die ihr bisher unter "Dieser PC" zu sehen bekommen habt. Diese könnt ihr nun einzeln wieder hinzufügen.
- Download: {088e3905-0323-4b02-9826-5d99428e115f}
- Bilder: {24ad3ad4-a569-4530-98e1-ab02f9417aa8}
- Musik: {3dfdf296-dbec-4fb4-81d1-6a3438bcf4de}
- Desktop: {B4BFCC3A-DB2C-424C-B029-7FE99A87C641}
- Dokumente: {d3162b92-9365-467a-956b-92703aca08af}
- Videos: {f86fa3ab-70d2-4fc7-9c99-fcbf05467f3a}
Einzelne oder alle Ordner wieder unter Dieser PC anzeigen ab Mai 2024
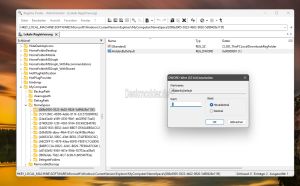
Microsoft hat die Bezeichnung der Einträge unter Windows 11 ab dem Update Mai 2024 geändert. Dadurch ändern sich auch die Einträge:
- Bei jedem Ordner, den ihr im Datei Explorer unter Dieser PC sehen möchtet, macht ihr im rechten Fensterteil ein Doppelklick auf HiddenByDefault
- Wert 1 = Die Ordner werden nicht angezeigt
- Wert 0 = Die ausgewählten Ordner werden angezeigt
Danach einfach den Datei Explorer über Windows-Taste + E öffnen und der Ordner wird angezeigt.
Hier einmal die Registryeinträge, die ihr als reg-Datei abspeichern könnt.
- Alle Ordner unter Dieser PC anzeigen:
Windows Registry Editor Version 5.00
[HKEY_LOCAL_MACHINE\SOFTWARE\Microsoft\Windows\CurrentVersion\Explorer\MyComputer\NameSpace\{088e3905-0323-4b02-9826-5d99428e115f}]
"HiddenByDefault"=dword:00000000
[HKEY_LOCAL_MACHINE\SOFTWARE\Microsoft\Windows\CurrentVersion\Explorer\MyComputer\NameSpace\{24ad3ad4-a569-4530-98e1-ab02f9417aa8}]
"HiddenByDefault"=dword:00000000
[HKEY_LOCAL_MACHINE\SOFTWARE\Microsoft\Windows\CurrentVersion\Explorer\MyComputer\NameSpace\{3dfdf296-dbec-4fb4-81d1-6a3438bcf4de}]
"HiddenByDefault"=dword:00000000
[HKEY_LOCAL_MACHINE\SOFTWARE\Microsoft\Windows\CurrentVersion\Explorer\MyComputer\NameSpace\{B4BFCC3A-DB2C-424C-B029-7FE99A87C641}]
"HiddenByDefault"=dword:00000000
[HKEY_LOCAL_MACHINE\SOFTWARE\Microsoft\Windows\CurrentVersion\Explorer\MyComputer\NameSpace\{d3162b92-9365-467a-956b-92703aca08af}]
"HiddenByDefault"=dword:00000000
[HKEY_LOCAL_MACHINE\SOFTWARE\Microsoft\Windows\CurrentVersion\Explorer\MyComputer\NameSpace\{f86fa3ab-70d2-4fc7-9c99-fcbf05467f3a}]
"HiddenByDefault"=dword:00000000
- Alle Ordner unter Dieser PC ausblenden:
Windows Registry Editor Version 5.00
[HKEY_LOCAL_MACHINE\SOFTWARE\Microsoft\Windows\CurrentVersion\Explorer\MyComputer\NameSpace\{088e3905-0323-4b02-9826-5d99428e115f}]
"HiddenByDefault"=dword:00000001
[HKEY_LOCAL_MACHINE\SOFTWARE\Microsoft\Windows\CurrentVersion\Explorer\MyComputer\NameSpace\{24ad3ad4-a569-4530-98e1-ab02f9417aa8}]
"HiddenByDefault"=dword:00000001
[HKEY_LOCAL_MACHINE\SOFTWARE\Microsoft\Windows\CurrentVersion\Explorer\MyComputer\NameSpace\{3dfdf296-dbec-4fb4-81d1-6a3438bcf4de}]
"HiddenByDefault"=dword:00000001
[HKEY_LOCAL_MACHINE\SOFTWARE\Microsoft\Windows\CurrentVersion\Explorer\MyComputer\NameSpace\{B4BFCC3A-DB2C-424C-B029-7FE99A87C641}]
"HiddenByDefault"=dword:00000001
[HKEY_LOCAL_MACHINE\SOFTWARE\Microsoft\Windows\CurrentVersion\Explorer\MyComputer\NameSpace\{d3162b92-9365-467a-956b-92703aca08af}]
"HiddenByDefault"=dword:00000001
[HKEY_LOCAL_MACHINE\SOFTWARE\Microsoft\Windows\CurrentVersion\Explorer\MyComputer\NameSpace\{f86fa3ab-70d2-4fc7-9c99-fcbf05467f3a}]
"HiddenByDefault"=dword:00000001
Einzelne oder alle Ordner wieder unter Dieser PC anzeigen bis Windows 11 23H2 Mai 2024
Bei jedem Ordner, den ihr im Datei Explorer unter Dieser PC sehen möchtet, macht ihr im rechten Fensterteil ein Doppelklick auf HideIfEnabled und löscht den Eintrag.
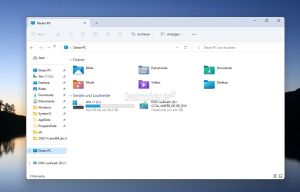
Öffnet ihr jetzt den Datei Explorer, dann reicht es aus in der Adresszeile auf "Aktualisieren" (gedrehter Pfeil) zu klicken und der Ordner erscheint.
Möchte man den jeweiligen Ordner wieder entfernen / löschen, dann tragt ihr unter HideIfEnabled als Wert: 22ab9b9 ein. Wieder den Datei Explorer aktualisieren und der Ordner wird versteckt.
Eine andere Variante wäre
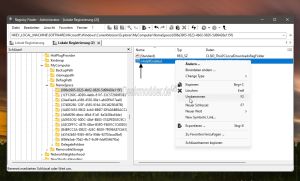
- Rechtsklick auf HideIfEnabled -> Umbenennen und ein Minuszeichen davor setzen.
- Ruft man jetzt den jeweiligen Ordner über Windows-Taste + E auf, dann ist er sofort wieder sichtbar.
Alle Ordner im Datei Explorer wieder anzeigen als Reg-Datei bis Mai 2024:
Diesen Inhalt in eine neue Textdatei einfügen und abspeichern. Textdokument.txt in Ordner_anzeigen.reg umbenennen. Doppelt anklicken und den Anweisungen folgen.
Ihr könnt euch so auch eure eigene Regdatei erstellen, indem ihr Einträge für verschiedene Ordner entfernt.
Windows Registry Editor Version 5.00
[HKEY_LOCAL_MACHINE\SOFTWARE\Microsoft\Windows\CurrentVersion\Explorer\MyComputer\NameSpace\{B4BFCC3A-DB2C-424C-B029-7FE99A87C641}]
"HideIfEnabled"=-
[HKEY_LOCAL_MACHINE\SOFTWARE\Microsoft\Windows\CurrentVersion\Explorer\MyComputer\NameSpace\{d3162b92-9365-467a-956b-92703aca08af}]
"HideIfEnabled"=-
[HKEY_LOCAL_MACHINE\SOFTWARE\Microsoft\Windows\CurrentVersion\Explorer\MyComputer\NameSpace\{088e3905-0323-4b02-9826-5d99428e115f}]
"HideIfEnabled"=-
[HKEY_LOCAL_MACHINE\SOFTWARE\Microsoft\Windows\CurrentVersion\Explorer\MyComputer\NameSpace\{3dfdf296-dbec-4fb4-81d1-6a3438bcf4de}]
"HideIfEnabled"=-
[HKEY_LOCAL_MACHINE\SOFTWARE\Microsoft\Windows\CurrentVersion\Explorer\MyComputer\NameSpace\{24ad3ad4-a569-4530-98e1-ab02f9417aa8}]
"HideIfEnabled"=-
[HKEY_LOCAL_MACHINE\SOFTWARE\Microsoft\Windows\CurrentVersion\Explorer\MyComputer\NameSpace\{f86fa3ab-70d2-4fc7-9c99-fcbf05467f3a}]
"HideIfEnabled"=-
Alle Ordner im Datei Explorer wieder entfernen als Reg-Datei:
Diesen Inhalt in eine neue Textdatei einfügen und abspeichern. Textdokument.txt in Ordner_entfernen.reg umbenennen. Doppelt anklicken und den Anweisungen folgen.
Windows Registry Editor Version 5.00
[HKEY_LOCAL_MACHINE\SOFTWARE\Microsoft\Windows\CurrentVersion\Explorer\MyComputer\NameSpace\{B4BFCC3A-DB2C-424C-B029-7FE99A87C641}]
"HideIfEnabled"=dword:022ab9b9
[HKEY_LOCAL_MACHINE\SOFTWARE\Microsoft\Windows\CurrentVersion\Explorer\MyComputer\NameSpace\{d3162b92-9365-467a-956b-92703aca08af}]
"HideIfEnabled"=dword:022ab9b9
[HKEY_LOCAL_MACHINE\SOFTWARE\Microsoft\Windows\CurrentVersion\Explorer\MyComputer\NameSpace\{088e3905-0323-4b02-9826-5d99428e115f}]
"HideIfEnabled"=dword:022ab9b9
[HKEY_LOCAL_MACHINE\SOFTWARE\Microsoft\Windows\CurrentVersion\Explorer\MyComputer\NameSpace\{3dfdf296-dbec-4fb4-81d1-6a3438bcf4de}]
"HideIfEnabled"=dword:022ab9b9
[HKEY_LOCAL_MACHINE\SOFTWARE\Microsoft\Windows\CurrentVersion\Explorer\MyComputer\NameSpace\{24ad3ad4-a569-4530-98e1-ab02f9417aa8}]
"HideIfEnabled"=dword:022ab9b9
[HKEY_LOCAL_MACHINE\SOFTWARE\Microsoft\Windows\CurrentVersion\Explorer\MyComputer\NameSpace\{f86fa3ab-70d2-4fc7-9c99-fcbf05467f3a}]
"HideIfEnabled"=dword:022ab9b9
Dieser PC Ordner nur im linken Verzeichnisbaum entfernen
Falls die Ordner nur im linken Verzeichnisbaum stören, kann diese alleine manuell entfernen. Im Datei Explorer selber werden sie weiterhin angezeigt.
Berechtigungen in der Registry übernehmen
Und so geht es:
- Win + R drücken, regedit eintippen und starten.
- Zum Pfad: HKEY_CLASSES_ROOT\CLSID\ oder HKEY_LOCAL_MACHINE\SOFTWARE\Classes\CLSID\ gehen und die Einträge nacheinander:
- {088e3905-0323-4b02-9826-5d99428e115f} (Download)
- {24ad3ad4-a569-4530-98e1-ab02f9417aa8} (Bilder)
- {3dfdf296-dbec-4fb4-81d1-6a3438bcf4de} (Musik)
- {B4BFCC3A-DB2C-424C-B029-7FE99A87C641} (Desktop)
- {d3162b92-9365-467a-956b-92703aca08af} (Dokumente)
- {f86fa3ab-70d2-4fc7-9c99-fcbf05467f3a} (Videos)
Hinweis: Ab Windows 11 23H2 hat Microsoft den Namen in System.IsPinnedToNameSpaceTree_Old geändert. Hier muss der Zusatz _Old gelöscht werden, damit es funktioniert.
suchen und System.IsPinnedToNameSpaceTree nacheinander abarbeiten.
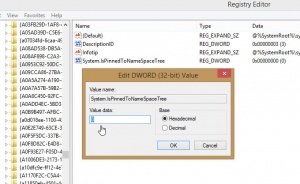
Nun im rechten Fenster jeweils:
- System.IsPinnedToNameSpaceTree doppelt anklicken
- Den Wert von 1 auf 0 ändern und mit OK bestätigen.
Sollte es Probleme mit der Berechtigung in der Registry gehen, dann:
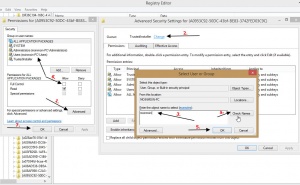
- Rechtsklick auf den jeweiligen Ordner / Berechtigungen
- Dann auf Erweitert
- Im nächsten Fenster dann oben: Besitzer Ändern anklicken
- Deinen Benutzernamen eintragen und Namen überprüfen
- Danach OK und bestätigen
- Nun im ersten Fenster deinen Benutzernamen oben anklicken und im unteren Teil einen Haken setzen und bestätigen.
Das wars.
Fragen zu Windows 11?
Du hast Fragen oder benötigst Hilfe? Dann nutze bitte unser Forum und nicht die Tipp-Box! Auch Gäste (ohne Registrierung) können bei uns Fragen stellen oder Fragen beantworten. - Link zum Forum | Forum Windows 11
| Neue und interessante Tutorials für Windows 11 |
|
|
|
|


