Automatische Synchronisation der Uhrzeit wiederherstellen unter Windows 11

Die Uhrzeit unter Windows 11 wird durch einen Dienst (Windows-Zeitgeber) und die dazugehörigen Aufgaben in der Aufgabenplanung gesteuert. Somit wird sichergestellt, dass die Uhrzeit immer synchronisiert und korrekt angezeigt wird.
Es kann aber auch dazu kommen, dass die Uhrzeit in der Taskleiste immer falsch ist, nachgeht und nur korrekt ist, wenn man die Synchronisation selbst auslöst. Damit man das nicht immer selbst machen muss, zeigen wir euch eine Lösung.
Dieses Tutorial ist für die Windows 11 24H2 und darunter, sowie Windows 10 geeignet.
- Windows 11 News im Blog - Windows 11 neu clean installieren Tipps und Tricks
- Windows 11 auch ohne TPM und Secure Boot installieren (Interessant für ältere CPUs bzw. PCs)
- Windows 11 Inplace Upgrade Reparatur oder Feature Update - Abgesicherter Modus Windows 11 Verschiedene Start-Varianten
- Windows 11 Patchday (Sicherheitsupdate des Monats)
- Win 11 25H2 / 24H2: 14.10.2025 KB5066835 26200.6899 / 26100.6899
- Win 11 23H2: 14.10.2025 KB5066793 22631.6060
- Windows 11 ISO Retail : 23H2 (22631), 24H2 (26100), 25H2 (26200)
- Windows 11 ISO Insider: Beta: 25H2 26220 ISO | Dev: 25H2 26220 ISO | Canary: 27982 ISO
Vorab prüfen, ob alles korrekt eingestellt ist
Bevor man weitere Maßnahmen ergreift, sollte man einiges überprüfen.
- In den Einstellungen -> Zeit und Sprache -> Datum und Uhrzeit die richtigen Einstellungen prüfen
- Zeitzone, An Sommerzeit anpassen, Uhrzeit automatisch festlegen
- Bei Bedarf die Uhrzeit manuell synchronisieren und dann beobachten, ob der Fehler dadurch nicht behoben wurde.
- Den Zeitserver wechseln unter Alte Systemsteuerung -> Datum und Uhrzeit -> Reiter Internetzeit -> Einstellungen ändern.
- Im neuen Fenster dann den Zeitserver wechseln
- In die Suche der Taskleiste Dienste eingeben und dort zu Windows-Zeitgeber scrollen. Dieser Dienst muss auf "Manuell" stehen. (Ausgelöst wird die Ausführung durch die Aufgabenplanung) Mit einem Doppelklick auf den Dienst kann man ihn dann im neuen Fenster starten und prüfen, ob die Uhrzeit sich im Laufe des Tages korrigiert.
Einen anderen Zeitserver eintragen
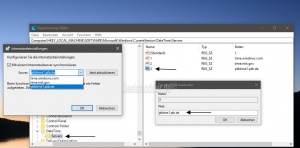
Windows bietet per Standard zwei Zeitserver, die man wechseln kann. Es gibt aber die Möglichkeit, weitere Zeitserver in der Registry einzutragen.
Über die Registry geht es so:
- Windows-Taste + R drücken regedit eingeben und starten
- Zum Pfad: HKEY_LOCAL_MACHINE\SOFTWARE\Microsoft\Windows\CurrentVersion\DateTime\Servers gehen.
- Im rechten Fensterteil nun ein Rechtsklick -> Neu -> Zeichenfolge
- Als Namen trägt man nun die laufende Nummer ein. Beispiel 3 (wenn schon zwei Einträge vorhanden sind)
- Diesen neuen Eintrag nun doppelt anklicken und den jeweiligen Zeitserver eintragen
- ptbtime1.ptb.de
- ptbtime2.ptb.de
- ptbtime3.ptb.de
- de.pool.ntp.org
- 0.europe.pool.ntp.org
- time.versatel.de
Eine neue Aufgabe erstellen, die die Zeit automatisch synchronisiert
Sollten alle Versuche nichts bringen, dass die Uhrzeit nach dem Windows Start und auch im Laufe des Tages nicht synchronisiert werden, also immer falsch geht, dann kann man eine neue Aufgabe anlegen, die genau diese Aufgabe übernimmt. (Danke an dieser Stelle an Frank für die Anleitung)
- Vorab: Dienste in die Taskleiste eingeben und starten. Windows-Zeitgeber doppelt anklicken und auf Automatisch stellen und bestätigen
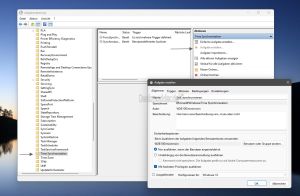
- Aufgabenplanung in die Suche der Taskleiste eingeben und starten
- Aufgabenplanung (Lokal) -> Aufgabenplanungsbibliothek -> Microsoft -> Windows -> Time Synchronisation
- Hier befinden sich die eigentlichen Aufgaben für die Zeitsynchronisation
- Im rechten Fensterteil nun "Aufgabe erstellen..." anklicken
- Reiter Allgemein:
- Aufgabe erstellen: Als Name bspw. "Zeit synchronisieren"
- Nur ausführen, wenn der Benutzer angemeldet ist
- Wichtig: Haken setzen bei "Mit höchsten Privilegien ausführen.
- Konfigurieren für Windows 10 auswählen
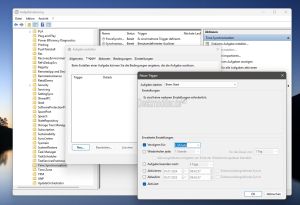
- Reiter Trigger
- Neu anklicken
- Aufgabe starten ändern auf "Beim Start"
- Verzögern für Haken setzen und auf 1 Minute stellen
- Haken bei aktiviert muss gesetzt sein. Dann mit OK bestätigen
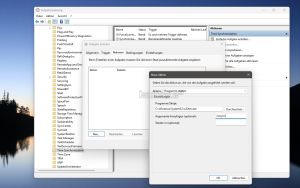
- Reiter Aktionen
- Neu anklicken
- Aktion Programm starten
- Programm/Skript: C:\Windows\System32\w32tm.exe eintragen
- Argumente hinzufügen: /resync eintragen (Dies entspricht der manuellen Synchronisation in den Einstellungen)
- Mit OK bestätigen
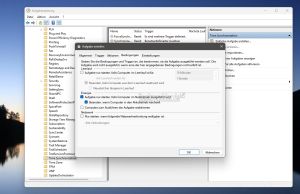
- Reiter Bedingungen
- Optional: Zusätzlich den Haken setzen bei: "Nur starten, wenn folgende Netzwerkverbindung verfügbar ist" Wenn man ein Netzwerk auswählen möchte.
- Mit OK bestätigen
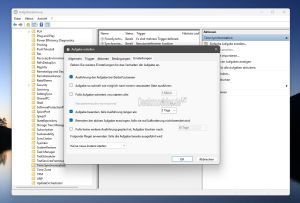
- Reiter Einstellungen
- Hier muss man keine Änderungen vornehmen.
Die Aufgabe nun abschließen und wenn man möchte, kann man die Aufgabe (rechts) einmal ausführen. In den Einstellungen -> Zeit und Sprache sollte unter letzte Synchronisation jetzt die aktuelle Uhrzeit stehen.
Wenn ihr den Rechner jetzt herunterfahrt und neu startet, wird diese Aufgabe dann automatisch ausgeführt. Es erscheint für eine "Millisekunde" ein schwarzes Fenster. Dadurch wird die Aufgabe ausgeführt.
Linux neben Windows 11 als Dualboot
Sollte man neben Windows 11 auch Linux im Dualboot haben, dann muss man eine andere Lösung anwenden.
Fragen zu Windows 11?
Du hast Fragen oder benötigst Hilfe? Dann nutze bitte unser Forum und nicht die Tipp-Box! Auch Gäste (ohne Registrierung) können bei uns Fragen stellen oder Fragen beantworten. - Link zum Forum | Forum Windows 11
| Neue und interessante Tutorials für Windows 11 |
|
|
|
|


