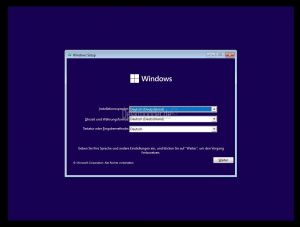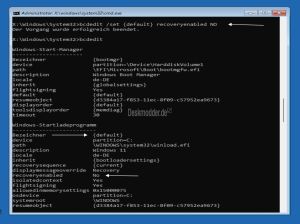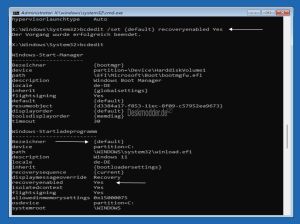Automatische Reparatur beim Booten Dauerschleife deaktivieren Windows 11
Wird beim Booten von Windows 11 ein Fehler entdeckt, dann wird die automatische Reparatur gestartet. Hat man "Glück" und Windows repariert den Fehler, kann man mit Windows weiterarbeiten.
Es kommt aber auch vor, dass Windows 11 beim Booten den Fehler nicht reparieren kann und es nach einem Neustart erneut versucht und so in eine Boot-Dauerschleife gerät. Damit man da herauskommt, gibt eine einen Weg über die "Erweiterten Startoptionen". Wir zeigen euch, wie es geht.
Dieses Tutorial ist für die Windows 11 21H2, 22H2 und höher geeignet.
- Windows 11 News im Blog - Windows 11 neu clean installieren Tipps und Tricks
- Windows 11 auch ohne TPM und Secure Boot installieren (Interessant für ältere CPUs bzw. PCs)
- Windows 11 Inplace Upgrade Reparatur oder Feature Update - Abgesicherter Modus Windows 11 Verschiedene Start-Varianten
- Windows 11 Patchday (Sicherheitsupdate des Monats)
- Win 11 25H2 / 24H2: 14.10.2025 KB5066835 26200.6899 / 26100.6899
- Win 11 23H2: 14.10.2025 KB5066793 22631.6060
- Windows 11 ISO Retail : 23H2 (22631), 24H2 (26100), 25H2 (26200)
- Windows 11 ISO Insider: Beta: 24H2 26120 ISO | Dev: 25H2 26220 ISO | Canary: 27971 ISO
Dauerschleife beim Booten deaktivieren
Voraussetzung ist, dass man Windows 11 auf einem USB-Stick hat. Egal ob als Reparatur-Medium, oder eine vollständige ISO. (Diese sollte man sowieso immer in der Schublade haben).
- Man bootet vom Stick und wählt nach der Sprachauswahl die Computerreparatur aus.
- Dadurch kommt man in die "Erweiterten Startoptionen". Hier wählt man nun als nächsten Schritt die Problembehandlung -> Eingabeaufforderung
- Jetzt gibt man bcdedit ein und drückt Enter
- Unter Windows-Startladeprogramm sucht man nun Bezeichner und schaut was dort als Wert steht.
- Möglich ist hier {default} oder {current}
Dementsprechend muss auch der Befehl sein, um die "Automatische Reparatur" zu deaktivieren.
- Leerzeichen beachten!
bcdedit /set {default} recoveryenabled NObcdedit /set {current} recoveryenabled NO
Ist das erledigt, schließt man das Fenster und kann nun auf Fortsetzen drücken. Windows 11 startet jetzt neu.
Es kann jetzt durchaus eine Fehlermeldung angezeigt werden. Sollte es sich um einen fehlenden oder defekten Treiber handeln, so kann man versuchen wieder über die Eingabeaufforderung einen neuen Treiber oder eine dll (je nachdem) im System zu ersetzen.
Ist alles erledigt und das System startet wieder ganz normal, dann kann man die automatische Reparatur wieder aktivieren. Denn manchmal schafft es Windows sich selbst zu reparieren. Und so sehen dann die Befehle aus, die ihr eingeben müsst.
bcdedit /set {default} recoveryenabled Yesbcdedit /set {current} recoveryenabled Yes
Fragen zu Windows 11?
Du hast Fragen oder benötigst Hilfe? Dann nutze bitte unser Forum und nicht die Tipp-Box! Auch Gäste (ohne Registrierung) können bei uns Fragen stellen oder Fragen beantworten. - Link zum Forum | Forum Windows 11
| Neue und interessante Tutorials für Windows 11 |
|
|
|
|