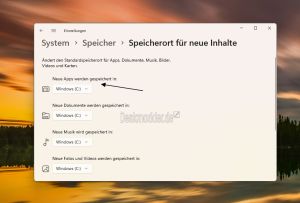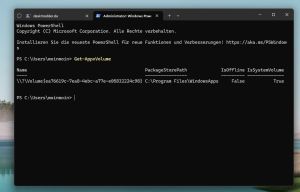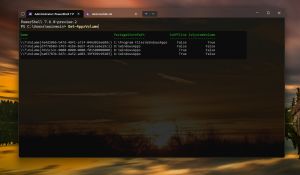0x80073d0d Xbox Apps Spiele lassen sich nicht installieren Lösung
Spiele werden unter Windows 10 und Windows 11 unter C:\Programme\WindowsApps (C:\Program Files\WindowsApps) gespeichert. Bei den heutigen Games aus dem Microsoft Store, oder Xbox-Apps kann es durchaus passieren, dass der Speicherplatz für diese Spiele nicht mehr ausreicht. Dann kann es zur Fehlermeldung 0x80073d0d kommen.
Wir zeigen euch, wie ihr das Problem beheben könnt.
Dieses Tutorial ist für die Windows 10 und Windows 11 geeignet.
- Windows 11 News im Blog - Windows 11 neu clean installieren Tipps und Tricks
- Windows 11 auch ohne TPM und Secure Boot installieren (Interessant für ältere CPUs bzw. PCs)
- Windows 11 Inplace Upgrade Reparatur oder Feature Update - Abgesicherter Modus Windows 11 Verschiedene Start-Varianten
- Windows 11 Patchday (Sicherheitsupdate des Monats)
- Win 11 25H2 / 24H2: 14.10.2025 KB5066835 26200.6899 / 26100.6899
- Win 11 23H2: 14.10.2025 KB5066793 22631.6060
- Windows 11 ISO Retail : 23H2 (22631), 24H2 (26100), 25H2 (26200)
- Windows 11 ISO Insider: Beta: 24H2 26120 ISO | Dev: 25H2 26220 ISO | Canary: 27971 ISO
Speicherort für Apps (Spiele) ändern
Sollte der Speicherplatz auf C:\ zu klein sein, dann bietet Windows eine Möglichkeit an, den Speicherort zu ändern. Alle neuen Apps oder auch Spiele werden dann in der von euch festgelegten Partition / Festplatte gespeichert.
- Einstellungen öffnen
- System -> Speicher -> Speicherort für neue Inhalte aufrufen
- Hier dann "Neue Apps werden gespeichert in:" aufklappen und eine Partition mit viel Platz auswählen.
Nach einem Neustart könnt ihr dann das Spiel noch einmal herunterladen.
Fehlercode 0x80073d0d ausgelöst durch Austausch von Festplatten beheben
Hat man Festplatten im PC gewechselt, oder externe Speichermedien benutzt, kann es ebenso zum Problem kommen, dass sich gekaufte Spiele oder GamePass Spiele über die Xbox-App oder den Microsoft Store nicht installieren lassen. Auch dafür gibt es eine Lösung.
- Windows Terminal, PowerShell oder die Eingabeaufforderung (als Administrator) öffnen.
- Den Befehl Get-AppxVolume eingeben und Enter drücken.
Jetzt werden euch alle vorhandenen Festplatten angezeigt, die für das Speichern von Apps und Spielen in der Registry gespeichert sind. Im Normalfall wird euch das Volume, der Pfad und IsOffline False und IsSystemVolume True angezeigt (Siehe Bild).
Waren weitere Festplatten angeschlossen, auf denen Spiele oder Apps installiert wurden, dann könnte die Anzeige so aussehen:
\\?\Volume{fa4d20b1-b47d-48f1-a71f-046dcc6a689c} C:\Program Files\WindowsApps False True
\\?\Volume{dff78b0d-5f61-41b6-8eb7-4adcee6e29c1} D:\WindowsApps False False
\\?\Volume{7655c51c-0000-0000-0000-f01500032000} B:\WindowsApps True False
\\?\Volume{ba03789b-6d7c-4a52-ad03-39f688c96203} G:\WindowsApps True False
Bei B:\WindowsApps und G:\WindowsApps handelt es sich zum Beispiel um Austausch-Laufwerke, die nicht mehr angeschlossen sind und stehen somit nicht mehr für einen Download der Spiele zur Verfügung.
Diese können nun über PowerShell gelöscht werden.
- Auch hier wieder Windows Terminal, PowerShell oder die Eingabeaufforderung (als Administrator) öffnen.
- Den Befehl Remove-AppxVolume ba03789b-6d7c-4a52-ad03-39f688c96203 eingeben und Enter drücken.
Wichtig es werden nur die Zahlen und Buchstaben ohne {} genutzt. Der Windows Store und / oder XBox-App legen die Registrierung neu an und setzen die Flags ordnungsgemäß. Ein Download kann jetzt wieder vorgenommen werden.
Die hier angegebenen Befehle müssen mit euren Werten, die über PowerShell ausgegeben werden, angepasst werden.
Danke an Maximilian für die Hilfe
Fragen zu Windows 11?
Du hast Fragen oder benötigst Hilfe? Dann nutze bitte unser Forum und nicht die Tipp-Box! Auch Gäste (ohne Registrierung) können bei uns Fragen stellen oder Fragen beantworten. - Link zum Forum | Forum Windows 11
| Neue und interessante Tutorials für Windows 11 |
|
|
|
|