Start aus dem Datei Explorer entfernen Windows 11
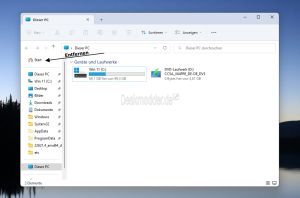
Ab Windows 11 22H2 22621 hat Microsoft dem Datei Explorer eine andere Ansicht verpasst. Unter Dieser PC werden keine Ordner mehr angezeigt und aus Schnellzugriff wurde jetzt Start.
Die Anleitung für die älteren Versionen greift hier nicht mehr. Daher hier die neue Vorgehensweise, um Start aus dem linken Verzeichnisbaum zu entfernen.
Dieses Tutorial ist für die Windows 11 24H2 und darunter geeignet.
- Windows 11 News im Blog - Windows 11 neu clean installieren Tipps und Tricks
- Windows 11 auch ohne TPM und Secure Boot installieren (Interessant für ältere CPUs bzw. PCs)
- Windows 11 Inplace Upgrade Reparatur oder Feature Update - Abgesicherter Modus Windows 11 Verschiedene Start-Varianten
- Windows 11 Patchday (Sicherheitsupdate des Monats)
- Win 11 25H2 / 24H2: 14.10.2025 KB5066835 26200.6899 / 26100.6899
- Win 11 23H2: 14.10.2025 KB5066793 22631.6060
- Windows 11 ISO Retail : 23H2 (22631), 24H2 (26100), 25H2 (26200)
- Windows 11 ISO Insider: Beta: 25H2 26220 ISO | Dev: 25H2 26220 ISO | Canary: 27975 ISO
Start aus dem linken Verzeichnisbaum im Datei Explorer entfernen
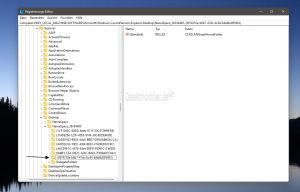
Bevor ihr anfangt, muss im Datei Explorer über die 3-Punkte -> Optionen "Dieser PC" als Standard eingestellt sein.
Um Start aus dem Datei Explorer zu entfernen, muss man eine kleine Änderung in der Registry vornehmen.
- Windows-Taste + R regedit eingeben und zum folgenden Pfad navigieren:
HKEY_LOCAL_MACHINE\SOFTWARE\Microsoft\Windows\CurrentVersion\Explorer\Desktop\NameSpace_36354489\{f874310e-b6b7-47dc-bc84-b9e6b38f5903}
Ab Mai 2024 hat Microsoft den Ordnernamen von NameSpace_36354489 auf NameSpace geändert.
HKEY_LOCAL_MACHINE\SOFTWARE\Microsoft\Windows\CurrentVersion\Explorer\Desktop\NameSpace\-{f874310e-b6b7-47dc-bc84-b9e6b38f5903}
- Im linken Verzeichnisbaum nun ein Rechtsklick auf {f874310e-b6b7-47dc-bc84-b9e6b38f5903} -> Umbenennen und ein Minuszeichen davor setzen.
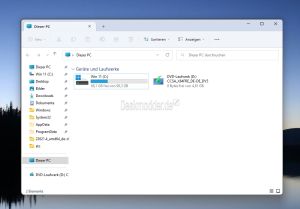
Das war es auch schon. Öffnet man jetzt den Datei Explorer, ist Start sofort aus dem linken Verzeichnisbaum verschwunden. Wer OneDrive nicht benötigt, kann die App selbst ganz einfach deinstallieren.
Solltet ihr Start doch einmal öffnen wollen, dann legt euch eine Verknüpfung mit diesem Inhalt an. Oder startet den Befehl über Windows-Taste + R:
explorer shell:::{679F85CB-0220-4080-B29B-5540CC05AAB6}
Start im Datei Explorer wieder hinzufügen
Möchte man Start wieder im Datei Explorer sehen, dann entfernt man auf demselben Weg das Minuszeichen wieder.
Start über System.IsPinnedToNameSpaceTree ausblenden

Wie beim Katalog lässt sich auch Start über eine weitere Änderung in der Registry ausblenden.
- Windows-Taste + R drücken, regedit eingeben und starten
- Zum Pfad navigieren:
HKEY_LOCAL_MACHINE\SOFTWARE\Classes\CLSID\{f874310e-b6b7-47dc-bc84-b9e6b38f5903}
- Hier im linken Bereich ein Rechtsklick auf {f874310e-b6b7-47dc-bc84-b9e6b38f5903} und den Besitzer auf Administratoren ändern. Ansonsten hat man keinen Zugriff. Siehe hier: Berechtigungen in der Registry übernehmen
- Danach dann im rechten Fensterteil ein Doppelklick auf System.IsPinnedToNameSpaceTree
- Wert 1 = Start wird im Datei Explorer angezeigt
- Wert 0 = Start wird im Datei Explorer ausgeblendet.
Damit der Katalog auch in 32-Bit-Anwendungen ausgeblendet wird, muss diese Prozedur unter
HKEY_LOCAL_MACHINE\SOFTWARE\Classes\WOW6432Node\CLSID\{f874310e-b6b7-47dc-bc84-b9e6b38f5903}
durchgeführt werden.
Jetzt einmal im Task-Manager (Rechtsklick in die Taskleiste) die explorer.exe neu starten. Öffnet man jetzt den Datei Explorer, wird Start nicht mehr angezeigt.
Start aus dem linken Verzeichnisbaum nur für den einen Benutzer entfernen
Möchte man "Start" für den aktuellen Benutzer entfernen, dann geht man so vor:
- Windows-Taste + R drücken, regedit eingeben, starten und zum Pfad gehen:
HKEY_CURRENT_USER\Software\Classes\CLSID
- Rechtsklick auf CLSID -> Neu -> Schlüssel und {f874310e-b6b7-47dc-bc84-b9e6b38f5903} eingeben
- Im rechten Fensterteil dann ein Rechtsklick -> Neu -> Neuer DWORD-Wert (32-Bit) mit dem Namen System.IsPinnedToNameSpaceTree anlegen
- Der Wert kann bei 0 bleiben. Möchte man Start wieder angezeigt bekommen, ändert man den Wert auf 1.
Das war es auch schon.
Fragen zu Windows 11?
Du hast Fragen oder benötigst Hilfe? Dann nutze bitte unser Forum und nicht die Tipp-Box! Auch Gäste (ohne Registrierung) können bei uns Fragen stellen oder Fragen beantworten. - Link zum Forum | Forum Windows 11
| Neue und interessante Tutorials für Windows 11 |
|
|
|
|


