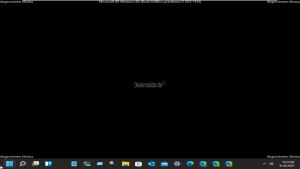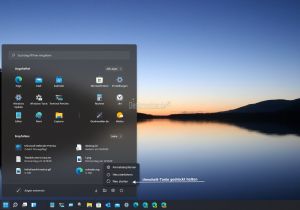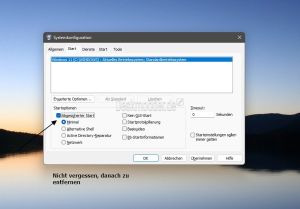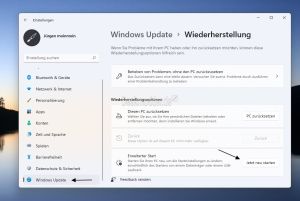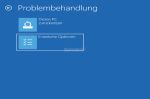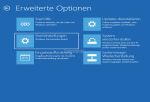Abgesicherter Modus Windows 11 Verschiedene Start-Varianten
Der abgesicherte Modus unter Windows 11 startet mit vollen administrativen Rechten und kann gerade bei Problemen, wie bei einer Treiber- oder Softwaredeinstallation helfen. Aber auch, wenn Probleme am Benutzerkonto vorhanden sind, kann der abgesicherte Modus helfen.
Der Vorteil vom abgesicherten Modus ist, dass hier nicht alle Dienste und Treiber geladen werden. Hier zeigen wir euch, wie ihr aus dem laufenden System, oder auch von einem Bootmedium in den abgesicherten Modus starten könnt
Dieses Tutorial ist für die Windows 11 22000 und höher geeignet.
- Windows 11 News im Blog - Windows 11 neu clean installieren Tipps und Tricks
- Windows 11 auch ohne TPM und Secure Boot installieren (Interessant für ältere CPUs bzw. PCs)
- Windows 11 Inplace Upgrade Reparatur oder Feature Update - Abgesicherter Modus Windows 11 Verschiedene Start-Varianten
- Windows 11 Patchday (Sicherheitsupdate des Monats)
- Win 11 25H2 / 24H2: 14.10.2025 KB5066835 26200.6899 / 26100.6899
- Win 11 23H2: 14.10.2025 KB5066793 22631.6060
- Windows 11 ISO Retail : 23H2 (22631), 24H2 (26100), 25H2 (26200)
- Windows 11 ISO Insider: Beta: 24H2 26120 ISO | Dev: 25H2 26220 ISO | Canary: 27975 ISO
Abgesicherten Modus aus Windows 11 heraus starten
Um den abgesicherten Modus direkt unter Windows 11 zu starten, gibt es verschiedene Varianten.
- Startmenü oder Windows-Taste + X - Mit gedrückter Umschalt (Shift) Taste auf Neu starten klicken.
- Über den Login Bildschirm (Strg + Alt + Entf): Auch hier rechts unten im Powermenü mit gedrückter Umschalt (Shift) Taste auf Neu starten klicken.
- Über Ausführen: Windows-Taste + R und shutdown.exe /r /o /f /t 00 hineinkopieren.
- Über msconfig: Windows-Taste + R msconfig eingeben und starten
- Reiter Start -> Haken rein bei "Abgesicherter Modus" und Minimal (wird automatisch gesetzt) Übernehmen und OK und danach einfach im Startmenü neu starten.
- Über die Eingabeaufforderung werden diese Änderungen so ausgeführt: Eingabeaufforderung in die Suche der Taskleiste eingeben und als Administrator starten. Oder das Windows Terminal als Administrator starten und einen dieser Befehle eingeben:
- bcdedit /set {current} safeboot minimal Abgesicherter Modus
- bcdedit /set {current} safebootalternateshell yes Alternative Shell
- bcdedit /set {current} safeboot network Abgesicherter Modus mit Netzwerk (Internet)
- Über die Eingabeaufforderung werden diese Änderungen so ausgeführt: Eingabeaufforderung in die Suche der Taskleiste eingeben und als Administrator starten. Oder das Windows Terminal als Administrator starten und einen dieser Befehle eingeben:
Ganz wichtig: Hat man die Einstellung über msconfig vorgenommen (oder über die Eingabeaufforderung) muss man, bevor man den abgesicherten Modus verlässt, wieder msconfig aufrufen und den Haken unter Start "Abgesicherter Modus" entfernen.
Abgesicherten Modus aus den Einstellungen heraus starten
Auch aus den Einstellungen heraus kann man den "Erweiterten Start" und damit den abgesicherten Modus starten.
- Einstellungen öffnen (oder Windows-Taste + i) -> Windows Update -> Wiederherstellung -> Erweiterter Start -> "Jetzt neu starten" anklicken.
- Der Rechner startet neu
- Nun die Problembehandlung anklicken, oder per Pfeiltaste auswählen und Enter drücken -> Erweiterte Optionen -> Starteinstellungen -> Hier auf "Neu starten" klicken
- Im nächsten Fenster kommt dann die Auswahl, wie der abgesicherte Modus gestartet werden soll
- 4 oder F4 drücken für den abgesicherten Modus ohne Internet (Empfohlen bei Problemen oder Deinstallationen)
- 5 oder F5 drücken für den abgesicherten Modus mit Netzwerk (Internet)
- 6 oder F6 für den abgesicherten Modus mit Eingabeaufforderung
- Nun startet Windows 11 in den abgesicherten Modus.
Auch hier noch einmal der Hinweis: Hat man an der msconfig nichts verändert, so kann man ganz einfach neu starten und man ist wieder im normalen Windows 11. Hatte man den Haken unter msconfig gesetzt, muss dieser erst entfernt werden, damit man aus dem abgesicherten Modus wieder herauskommt. Ansonsten startet der Rechner immer wieder in den abgesicherten Modus.
Wie komme ich in den abgesicherten Modus, wenn der Rechner nur bis zum Login kommt
Sollte Windows 11 nicht mehr das Benutzerprofil laden und auch Strg + Alt + Entf nicht hilft, dann kann hier die altbewährte "Holzhammermethode" helfen.
- Startet der Rechner nur bis zum Login, dann die Power-Taste am PC drücken, bis der Rechner herunterfährt, neu starten, noch einmal abwürgen.... Das Ganze 3-4 Mal. Dann startet der Rechner in die Erweiterten Startoptionen und man kann nun vorgehen, wie weiter oben beschrieben.
- Als Hinweis: Bei einem Laptop funktioniert dies nur, wenn man den Akku entfernen kann. Netzwerkkabel muss angeschlossen und nach dem Start entfernen. Das auch ca. 3-4 Mal.
Fragen zu Windows 11?
Du hast Fragen oder benötigst Hilfe? Dann nutze bitte unser Forum und nicht die Tipp-Box! Auch Gäste (ohne Registrierung) können bei uns Fragen stellen oder Fragen beantworten. - Link zum Forum | Forum Windows 11
| Neue und interessante Tutorials für Windows 11 |
|
|
|
|