Windows 11 mit einem lokalen oder Microsoft Konto installieren
Wie schon bei Windows 10 kann man Windows 11 mit einem lokalen Konto oder einem Microsoft-Konto installieren. Für die Windows 11 Home wurde es aber noch schwieriger gemacht. Wir zeigen euch hier, wie ihr Windows 11 ohne oder mit einem Microsoft Konto installieren könnt.
Auch interessant:
Dieses Tutorial ist für die Windows 11 21H2 und höher geeignet.
Windows 11 Welche Version ist installiert
- Windows 11 News im Blog - Windows 11 neu clean installieren Tipps und Tricks
- Windows 11 auch ohne TPM und Secure Boot installieren (Interessant für ältere CPUs bzw. PCs)
- Windows 11 Inplace Upgrade Reparatur oder Feature Update - Abgesicherter Modus Windows 11 Verschiedene Start-Varianten
- Windows 11 Patchday (Sicherheitsupdate des Monats)
- Win 11 25H2 / 24H2: 14.10.2025 KB5066835 26200.6899 / 26100.6899
- Win 11 23H2: 14.10.2025 KB5066793 22631.6060
- Windows 11 ISO Retail : 23H2 (22631), 24H2 (26100), 25H2 (26200)
- Windows 11 ISO Insider: Beta: 25H2 26220 ISO | Dev: 25H2 26220 ISO | Canary: 27982 ISO
Windows 11 mit einem Microsoft Konto installieren
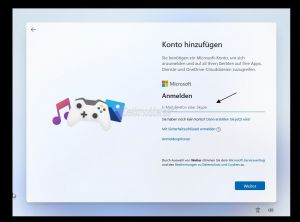
- Windows 11 Home, Pro und höher
Hier hat sich nicht viel am Vorgang geändert, außer dass wir nun eine neue Oberfläche haben, wenn wir Windows 11 installieren. Das Microsoft-Konto wird wie schon unter Windows 10 als vorausgesetzt angesehen. Daher ist hier die Eingabe einfach und unkompliziert.
Ist man in der Eingabe der Daten angelangt, gibt man seine Mail-Adresse vom Microsoft-Konto ein, dann das Passwort.
Ich beides überprüft worden, geht die Installation von Windows 11 schon weiter.
Windows 11 Pro und höher mit einem lokalen Konto installieren
Die Windows 11 Pro und höher kann man mit einer Internetverbindung oder auch ohne eine Internetverbindung installieren. Von Vorteil ist aber eine offline-Installation, wenn man keine Geräte-Treiber über Windows Update haben möchte.
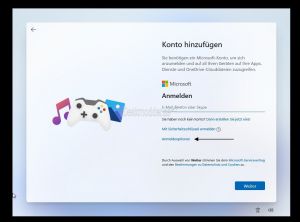
- Im Fenster "Ihr Microsoft-Konto hinzufügen" Anmelde-Optionen anklicken.
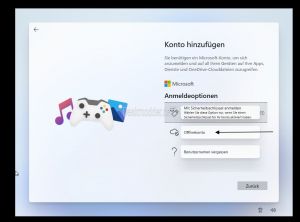
- Im nächsten Fenster hat man dann auch die Auswahl ein Offline-Konto zu erstellen.
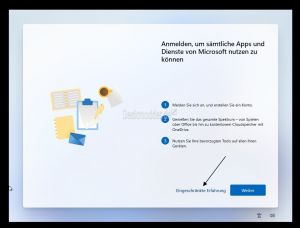
- Im folgenden Fenster erscheint dann "Eingeschränkte Nutzung". Diese Auswahl nun anklicken.
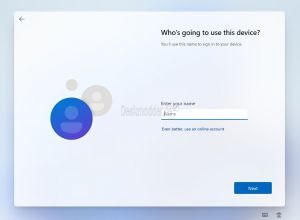
- Jetzt kann man seinen Kontonamen und sein Passwort für das lokale Konto eingeben.
Nun kann es mit der Installation weitergehen.
Windows 11 Home mit einem lokalen Konto installieren
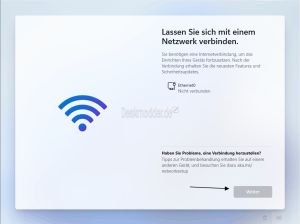
Bei der Windows 10 Home wird es etwas schwieriger. Deaktiviert man das Internet, kann es dazu kommen, dass man eine Fehlermeldung erhält und man die Installation abbrechen muss.
Daher muss man es bei der Windows 11 Home etwas anders machen. Klappte aber auch schon unter Windows 10 so.
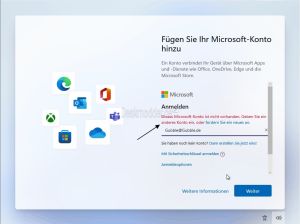
- Man gibt für das Microsoft-Konto irgendeine Mail-Adresse ein.
- Eine weitere Variante ist jetzt das Internet zu deaktivieren, auf den Pfeil zurück und wieder zu diesem Fenster zu wechseln. Auch dann sollte die Fehlermeldung mit der Möglichkeit für das lokale Konto erscheinen.
- Wer das Internet nicht deaktivieren kann, kann auch diese Variante nutzen:
- Pfeil zurück
- Umschalt-Taste + F10 drücken - In der Eingabeaufforderung taskmgr eingeben und starten
- Weitere Details einblenden und den Task Network Connection Flow beenden.
- Nun mit der Installation ganz normal weitermachen
- Noch eine weitere Variante ist im Fenster dann Strg + F4 Taste zu drücken. Auch dann wird die Möglichkeit für ein lokales Konto angezeigt.
- Eine weitere Variante, die mit der Windows 11 22000.194 ausprobiert wurde:
- Voraussetzung: Ein Ethernet-Kabel (LAN), anstatt über WLAN.
- Das LAN-Kabel nicht einstecken, bis die Verbindung geprüft wird. Dann einstecken.
- Das Setup macht dann mit einem Klick auf die Pfeiltaste weiter.
- Kurz gewartet und bevor das nächste Fenster erscheint, das Ethernet-Kabel abziehen.
- Jetzt wird man aufgefordert dem PC einen Namen zu geben und das lokale Konto kann erstellt werden. Danke an Erkan, für diesen Tipp.
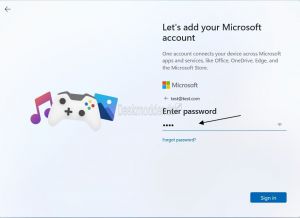
- Im nächsten Fenster irgendein Passwort. Beides wird nun überprüft.
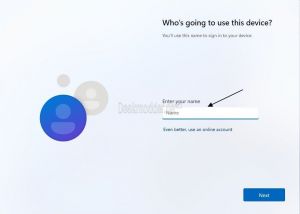
- Da die Angaben nicht stimmen, wird eine Fehlermeldung ausgegeben und man kann nun den Benutzernamen und dann das Passwort für das lokale Konto eintragen.
Das war es auch schon. Nun kann die Installation mit einem lokalen Konto fortgeführt werden.
Danke an John-Boy, Manny und DK2000 für die Bilder.
Lokales Konto unter Windows 11 mit einem Microsoft Konto kombinieren
Ein lokales Konto bietet einige Vorteile. Man bekommt als Benutzer-Ordner den Namen angezeigt, den man eingegeben hat und nicht nur fünf Buchstaben.
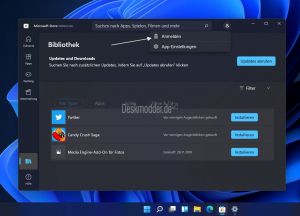
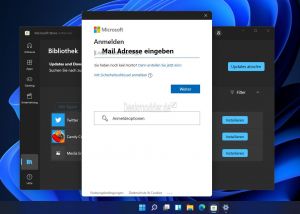
Wer für die Apps trotzdem das Microsoft Konto nutzen möchte, kann dies auch mit dem lokalen Konto. So reicht es aus, sich bspw. im Microsoft Store mit einem Microsoft-Konto anzumelden.
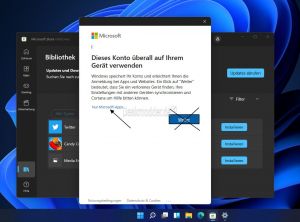
Unter "Dieses Konto überall auf dem Gerät verwenden" muss "Nur Microsoft-Apps" angeklickt werden.
So behält man sein lokales Konto, kann aber mit dem Microsoft Konto Apps im Store herunterladen und mehr.
Fragen zu Windows 11?
Du hast Fragen oder benötigst Hilfe? Dann nutze bitte unser Forum und nicht die Tipp-Box! Auch Gäste (ohne Registrierung) können bei uns Fragen stellen oder Fragen beantworten. - Link zum Forum | Forum Windows 11
| Neue und interessante Tutorials für Windows 11 |
|
|
|
|


