Lokales Konto erstellen Windows 11: Unterschied zwischen den Versionen
Die Seite wurde neu angelegt: „Kategorie:Windows 11Kategorie:Windows 11 Desktop Datei ExplorerKategorie:Windows 11 Boot und Login Wie man Windows 11 mit einem lokalen Konto insta…“ |
Keine Bearbeitungszusammenfassung |
||
| Zeile 1: | Zeile 1: | ||
[[Kategorie:Windows 11]][[Kategorie:Windows 11 Desktop Datei Explorer]][[Kategorie:Windows 11 Boot und Login]] | [[Kategorie:Windows 11]][[Kategorie:Windows 11 Desktop Datei Explorer]][[Kategorie:Windows 11 Boot und Login]] | ||
{{TOCright}} | |||
Wie man Windows 11 mit einem lokalen Konto installiert, haben wir euch in einem anderen Tutorial schon beschrieben. [[Windows 11 mit einem lokalen oder Microsoft Konto installieren]] In diesem Tutorial geht es darum, nach der Installation ein weiteres lokales Konto anzulegen. | Wie man Windows 11 mit einem lokalen Konto installiert, haben wir euch in einem anderen Tutorial schon beschrieben. [[Windows 11 mit einem lokalen oder Microsoft Konto installieren]] In diesem Tutorial geht es darum, nach der Installation ein weiteres lokales Konto anzulegen. | ||
Version vom 6. September 2021, 08:04 Uhr
Wie man Windows 11 mit einem lokalen Konto installiert, haben wir euch in einem anderen Tutorial schon beschrieben. Windows 11 mit einem lokalen oder Microsoft Konto installieren In diesem Tutorial geht es darum, nach der Installation ein weiteres lokales Konto anzulegen.
Hier hat sich gegenüber Windows 10 kaum etwas verändert. Wir zeigen euch zwei Wege, um ein lokales Konto einzurichten unter Windows 11.
Dieses Tutorial ist für die Windows 11 22000 und höher geeignet.
- Windows 11 News im Blog - Windows 11 neu clean installieren Tipps und Tricks
- Windows 11 auch ohne TPM und Secure Boot installieren (Interessant für ältere CPUs bzw. PCs)
- Windows 11 Inplace Upgrade Reparatur oder Feature Update - Abgesicherter Modus Windows 11 Verschiedene Start-Varianten
- Windows 11 Patchday (Sicherheitsupdate des Monats)
- Win 11 25H2 / 24H2: 14.10.2025 KB5066835 26200.6899 / 26100.6899
- Win 11 23H2: 14.10.2025 KB5066793 22631.6060
- Windows 11 ISO Retail : 23H2 (22631), 24H2 (26100), 25H2 (26200)
- Windows 11 ISO Insider: Beta: 25H2 26220 ISO | Dev: 25H2 26220 ISO | Canary: 27975 ISO
Lokales Konto über die Einstellungen einrichten
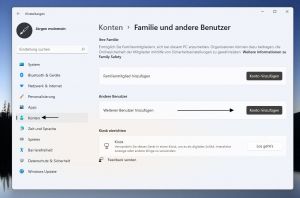
Hat man Windows 11 mit einem Microsoft-Konto oder auch einem lokalen Konto installiert, kann man natürlich weitere Konten anlegen. Und so geht es:
- Einstellungen -> Konten rechts dann Familie und andere Benutzer -> Konto hinzufügen
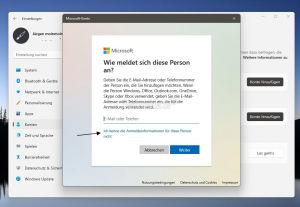
- Ein Pop-up-Fenster geht auf und man muss hier "Ich kenne die Anmeldeinformationen für diese Person nicht" anklicken
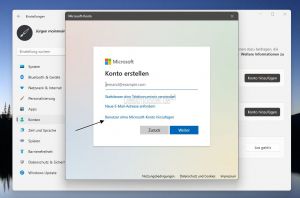
- Im neuen Fenster dann wieder "Benutzer ohne Microsoft-Konto hinzufügen
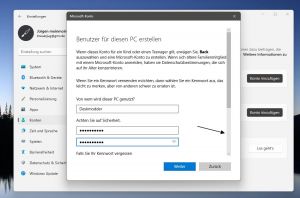
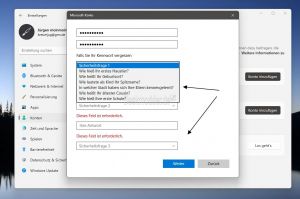
- Nun kann man den Namen und das Passwort (Kennwort) 2x eingeben und muss herunterscrollen
- Denn hier muss man die drei Sicherheitsabfragen beantworten, bevor man das Konto auch erstellen kann.
Das Konto ist dann erstellt. Aber es geht noch weiter.
Das neue lokale Konto als Standardbenutzer oder Administrator einrichten
Ein neu erstelltes Konto wird grundsätzlich als Standardbenutzer eingerichtet. Dieses Konto verfügt also über eingeschränkte Rechte.
Möchte man es ändern, geht man so vor:
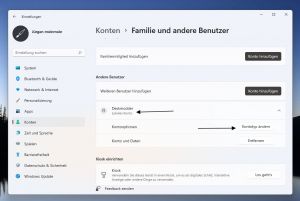
- In den noch offenen Einstellungen -> Konten -> Familie und andere Benutzer "Kontotyp ändern" anklicken für den neu erstellten Benutzer.
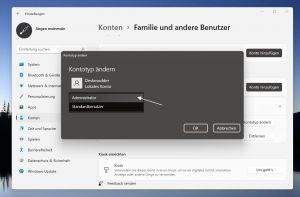
- Hier hat man nun die Auswahl zwischen Administrator und Standardbenutzer
- Nun einfach die Auswahl tätigen und mit OK bestätigen.
Jetzt kann man sich abmelden und mit dem neu erstellten Benutzer loslegen.
Neuen lokalen Benutzer über die Computerverwaltung anlegen
Wer mit Windows 10 Pro oder höher unterwegs ist, kann sich einige Zeit sparen. Denn hier kann man ein lokales Konto schneller anlegen.
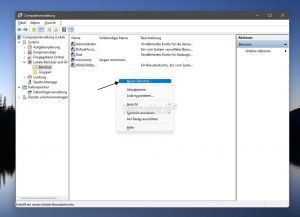
- Rechtsklick auf den Windows Startbutton -> Computerverwaltung, oder einfach Computerverwaltung in die Suche eingeben und starten
- In der Computerverwaltung im linken Verzeichnisbaum nun Lokale Benutzer und Gruppen -> Benutzer
- Im rechten Fensterteil dann ein Rechtsklick -> Neuer Benutzer...

- Im Popup-Fenster nun den Namen und das Kennwort eingeben.
- Optional anhaken ob der Benutzer bei der nächsten Anmeldung ändern soll
- Wenn nicht, Kennwort läuft nie ab anhaken
- Auf Erstellen klicken
Das Konto wird nun erstellt und erscheint in der Liste

Möchte man auch hier das lokale Konto als Administrator einrichten, dann
- Rechtsklick auf den neu erstellten Benutzer -> Eigenschaften
- Reiter "Mitglied von"
- Unten nun Hinzufügen
- Im neu aufgehenden Fenster "Administratoren" eintippen überprüfen lassen und mit OK bestätigen
Das war es dann auch schon. Das Konto hat nun administrative Berechtigungen.
Fragen zu Windows 11?
Du hast Fragen oder benötigst Hilfe? Dann nutze bitte unser Forum und nicht die Tipp-Box! Auch Gäste (ohne Registrierung) können bei uns Fragen stellen oder Fragen beantworten. - Link zum Forum | Forum Windows 11
| Neue und interessante Tutorials für Windows 11 |
|
|
|
|


