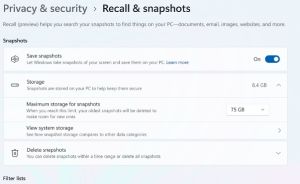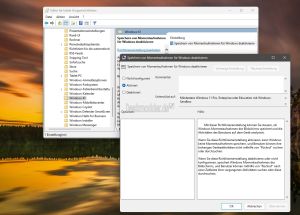Momentaufnahmen (Recall) deaktivieren Windows 11: Unterschied zwischen den Versionen
Keine Bearbeitungszusammenfassung |
|||
| Zeile 16: | Zeile 16: | ||
[[Datei:Recall Abruf Momentaufnahmen deaktivieren Windows 11.jpg|thumb]] | [[Datei:Recall Abruf Momentaufnahmen deaktivieren Windows 11.jpg|thumb]] | ||
Die Momentaufnahmen können in den Einstellungen -> Datenschutz und Sicherheit -> Abruf und Snapshots konfiguriert oder auch deaktiviert werden. | Die Momentaufnahmen können in den Einstellungen -> Datenschutz und Sicherheit -> Abruf und Snapshots konfiguriert oder auch deaktiviert werden. | ||
{{Absatz}} | |||
==Recall in den Windows Features deaktivieren aktivieren== | |||
{{Datei:Recall Windows 11 in den Windows Features deaktivieren aktivieren.jpg|thumb}} | |||
Recall befindet sich auch als Windows-Features in der alten Systemsteuerung und kann dort deaktiviert oder aktiviert werden. | |||
*Systemsteuerung (einfach in Start oder Suche eingeben) aufrufen | |||
*Programme und Features -> links dann Windows-Features aktivieren oder deaktivieren | |||
*Hier dann Recall den Haken entweder entfernen oder den Haken setzen. | |||
{{Absatz}} | {{Absatz}} | ||
Version vom 29. August 2024, 10:06 Uhr
In Windows 11 24H2 führt Microsoft die neue Funktion Recall (Abruf) ein. Eine Funktion, die alle 5 Sekunden einen Snapshot (Momentaufnahme) erstellt, die dann später aufgerufen werden kann.
Durch diese Momentaufnahmen ist es möglich, beispielsweise frühere verfasste Texte wiederherzustellen und vieles mehr. Wir haben hier noch einige Informationen dazu im Blog.
Wer diese Aufnahmen nicht möchte, kann sie auch deaktivieren. Wir zeigen euch, wie es geht.
Dieses Tutorial ist für die Windows 11 24H2 und höher geeignet.
- Windows 11 News im Blog - Windows 11 neu clean installieren Tipps und Tricks
- Windows 11 auch ohne TPM und Secure Boot installieren (Interessant für ältere CPUs bzw. PCs)
- Windows 11 Inplace Upgrade Reparatur oder Feature Update - Abgesicherter Modus Windows 11 Verschiedene Start-Varianten
- Windows 11 Patchday (Sicherheitsupdate des Monats)
- Win 11 25H2 / 24H2: 9.09.2025 KB5065426 26200.6584 / 26100.6584
- Win 11 23H2: 9.09.2025 KB5065431 22631.5909
- Windows 11 ISO Retail : 23H2 (22631), 24H2 (26100), 25H2 (26200)
- Windows 11 ISO Insider: Beta: 24H2 26120 ISO | Dev: 25H2 26220 ISO | Canary: 27938 ISO
Abruf (Recall) in den Einstellungen deaktivieren
Die Momentaufnahmen können in den Einstellungen -> Datenschutz und Sicherheit -> Abruf und Snapshots konfiguriert oder auch deaktiviert werden.
Recall in den Windows Features deaktivieren aktivieren
Recall befindet sich auch als Windows-Features in der alten Systemsteuerung und kann dort deaktiviert oder aktiviert werden.
- Systemsteuerung (einfach in Start oder Suche eingeben) aufrufen
- Programme und Features -> links dann Windows-Features aktivieren oder deaktivieren
- Hier dann Recall den Haken entweder entfernen oder den Haken setzen.
Abruf (Recall) in den Gruppenrichtlinien deaktivieren
Auch in den Gruppenrichtlinien kann diese Funktion deaktiviert werden
- Windows-Taste + R gpedit.msc eingeben und starten. Oder einfach Gruppenrichtlinien in die Suche eingeben und starten
- Richtlinien für Lokaler Computer -> Benutzerkonfiguration -> Administrative Vorlagen -> Windows Komponenten -> Windows KI
- Im rechten Seitenteil dann ein Doppelklick auf "Speichern von Momentaufnahmen für Windows deaktivieren"
- Nicht konfiguriert, oder Deaktiviert = Snapshots (Momentaufnahmen) werden durchgeführt
- Aktiviert = Momentaufnahmen werden deaktiviert. Wenn Sie diese Richtlinieneinstellung aktivieren, kann Windows keine Momentaufnahmen speichern, und Benutzer können ihre bisherigen Geräteaktivitäten nicht mithilfe von "Rückruf" suchen oder durchsuchen.
Abruf (Recall) in der Registry deaktivieren
Möchte man den Eintrag aus den Gruppenrichtlinien in der Registry ändern, dann geht man so vor
- Windows-Taste + R regedit eingeben und starten
- Zum Pfad navigieren
HKEY_CURRENT_USER\Software\Policies\Microsoft\Windows\WindowsAI
- Sollte WindowsAI noch nicht vorhanden sein, dann im linken Seitenbaum ein Rechtsklick auf Windows -> Neu -> Neuer Schlüssel mit dem Namen WindowsAI
- Im rechten Fensterteil ein Rechtsklick -> Neu -> Neuer DWORD-Wert (32-bit) mit dem Namen DisableAIDataAnalysis anlegen
- Ein Doppelklick darauf und den Wert auf 1 ändern.
Nach einem Neustart ist diese Funktion dann deaktiviert. Der Registryeintrag ist:
Windows Registry Editor Version 5.00 [HKEY_CURRENT_USER\Software\Policies\Microsoft\Windows\WindowsAI] "DisableAIDataAnalysis"=dword:00000001
- Systemweit
- Noch nicht getestet, da es in den Gruppenrichtlinien nicht angeboten wird:
Windows Registry Editor Version 5.00 [HKEY_LOCAL_MACHINE\SOFTWARE\Policies\Microsoft\Windows\WindowsAI] "DisableAIDataAnalysis"=dword:00000001
Wir werden dieses Tutorial noch erweitern, sowie neue Informationen vorhanden sind.
Fragen zu Windows 11?
Du hast Fragen oder benötigst Hilfe? Dann nutze bitte unser Forum und nicht die Tipp-Box! Auch Gäste (ohne Registrierung) können bei uns Fragen stellen oder Fragen beantworten. - Link zum Forum | Forum Windows 11
| Neue und interessante Tutorials für Windows 11 |
|
|
|
|