Schnellzugriff aus Datei Explorer entfernen Windows 11 und 10
Schnellzugriff löschen, Windows 10, Win 11, Win 10 Schnellzugriff ausblenden, Win 10 Schnellzugriff links deaktivieren, Ohne Probleme entfernen, Neuer Trick,
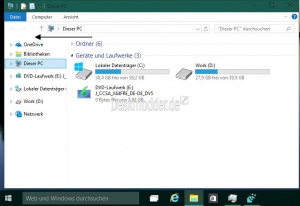
Windows 10 kommt im Datei Explorer mit dem neuen Schnellzugriff. Dieser ersetzt die Favoriten in Windows 10. Diese Funktion wurde auch unter Windows 11 beibehalten.
Hier werden die zuletzt verwendeten Dateien und die häufig verwendeten Ordner angezeigt. Diese lassen sich auch anpinnen, sodass man eine Art der Favoriten im Datei Explorer hat.
Wer den Schnellzugriff aus dem linken Baum des Datei Explorers löschen möchte, kann dies tun. Wir zeigen euch wie es geht, aber beachtet die Hinweise unter Wichtig.
- Wichtig: Bevor man den Eingriff vornimmt, muss eingestellt werden, dass der Datei Explorer per Standard mit Dieser PC öffnet. Ansonsten kommt es zu einer Fehlermeldung: Siehe: Datei Explorer mit Dieser PC anstatt Schnellzugriff starten Windows 10
Hinweis: Für Windows 11 22H2 (22621) ist eine andere Anleitung notwendig.
Dieses Tutorial ist für die Windows 11 22000, sowie Windows 10 geeignet.
- Windows 11 News im Blog - Windows 11 neu clean installieren Tipps und Tricks
- Windows 11 auch ohne TPM und Secure Boot installieren (Interessant für ältere CPUs bzw. PCs)
- Windows 11 Inplace Upgrade Reparatur oder Feature Update - Abgesicherter Modus Windows 11 Verschiedene Start-Varianten
- Windows 11 Patchday (Sicherheitsupdate des Monats)
- Win 11 25H2 / 24H2: 14.10.2025 KB5066835 26200.6899 / 26100.6899
- Win 11 23H2: 14.10.2025 KB5066793 22631.6060
- Windows 11 ISO Retail : 23H2 (22631), 24H2 (26100), 25H2 (26200)
- Windows 11 ISO Insider: Beta: 25H2 26220 ISO | Dev: 25H2 26220 ISO | Canary: 27975 ISO
- Neu installieren: Windows 10 neu installieren - Tipps und Tricks
- Windows 11 auch ohne TPM und Secure Boot installieren (Interessant für ältere CPUs bzw. PCs)
- Windows 10 ISO Final : 22H2 19045 ISO
- Windows 10 Patchday 14.10.2025 KB5066791 Windows 10 19045.6456
- Windows 10 ESU für Privat
- Windows 10 Consumer ESU Anmeldung (mit oder ohne Microsoft Konto)
Schnellzugriff entfernen ab Windows 10 1607
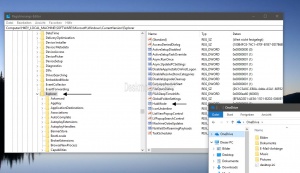
Ab der Windows 10 1607 und höher ist es nun viel einfacher den Schnellzugriff aus dem Datei Explorer zu entfernen. Hier gibt es nun gegenüber den früheren Varianten keine Probleme mehr. Und so geht es:
- Windows-Taste + R drücken regedit eingeben und starten
- Zum Pfad
HKEY_LOCAL_MACHINE\SOFTWARE\Microsoft\Windows\CurrentVersion\Explorer
gehen - Im rechten Fensterteil nun ein Rechtsklick -> Neu -> Neuer DWORD-Wert (32 Bit) anlegen mit dem Namen HubMode
- Diesen neuen Eintrag doppelt anklicken und den Wert auf 1 setzen.
Jetzt den Datei Explorer starten und der Schnellzugriff ist entfernt.
Oder man erstellt eine neue Textdatei und kopiert diesen Inhalt hinein.
Windows Registry Editor Version 5.00 [HKEY_LOCAL_MACHINE\SOFTWARE\Microsoft\Windows\CurrentVersion\Explorer] "HubMode"=dword:00000001
Abspeichern und Neue Textdatei.txt in Schnellzugriff.reg umbenennen und per Doppelklick ausführen.
Tipp: Möchte man den Schnellzugriff trotzdem einmal aufrufen, dann geht das über
- Windows-Taste + R explorer shell:::{679F85CB-0220-4080-B29B-5540CC05AAB6} eingeben und starten
- Oder mit diesem Pfad eine neue Verknüpfung anlegen.
Schnellzugriff wieder hinzufügen
Wer den Schnellzugriff wieder im Datei Explorer sehen möchte, braucht den Wert in der Registry von HubMode nur auf 0 setzen.
Windows Registry Editor Version 5.00 [HKEY_LOCAL_MACHINE\SOFTWARE\Microsoft\Windows\CurrentVersion\Explorer] "HubMode"=dword:00000000
Danke auch an winoutr
Schnellzugriff entfernen Windows 10 1511 und höher
Spoiler: Einfach aufklappen +
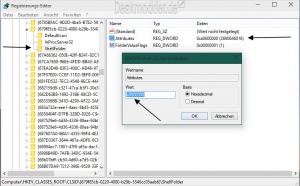
- Wichtig: Durch das Entfernen des Schnellzugriffs, kann es passieren, dass das kopieren, verschieben von Dateien aus oder in den linken Verzeichnisbaum nicht möglich ist.
- Windows-Taste + R drücken regedit eingeben und starten
- Oder in die Suche regedit eingeben und per Rechtsklick als Administrator starten
- Zum Pfad: HKEY_CLASSES_ROOT\CLSID\{679f85cb-0220-4080-b29b-5540cc05aab6}\ShellFolder gehen
- Rechtsklick auf ShellFolder und den Besitz übernehmen: Berechtigungen in der Registry übernehmen
- Nun im rechten Fenster Attributes doppelt anklicken und den Wert a0100000 in a0600000 ändern.
- Auf OK drücken.
- Rechtsklick in die Taskleiste und den Task-Manager aufrufen und die explorer.exe oder Windows 10 komplett neu starten.
Das war es auch schon. Nun ist der Schnellzugriff aus dem Datei Explorer gelöscht worden.
Möchte man es wieder rückgängig machen, dann muss man nur den Wert in der Registry wieder auf a0100000 setzen.
Für Windows 10 und Windows 11 x64: Wer den Schnellzugriff auch beim Speichern (Speichern unter) deaktiviert haben möchte, der muss den gleichen Vorgang noch einmal unter
- HKEY_LOCAL_MACHINE\SOFTWARE\Wow6432Node\Classes\CLSID\{679f85cb-0220-4080-b29b-5540cc05aab6}\ShellFolder vornehmen.
Dieser Pfad ist für das Speichern unter der 32 Bit Programme unter Windows 10 x64.
Nur noch ein Icon ohne Text ohne Schnellzugriff
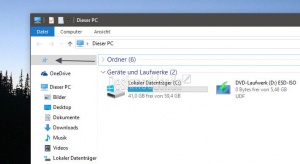
Da es bei dem oberen Eingriff dazu kommt, dass man nichts mehr vom rechten Explorerfenster in den linken Verzeichnisbaum kopieren / verschieben kann, gibt es eine andere Lösung. Wen es nicht stört, dass der blaue "Stern" ausgegraut im Datei Explorer, aber so die Funktion des Kopierens / Verschiebens erhalten bleibt kann diese Änderung vornehmen.
Auch hier:
- Zum Pfad: HKEY_CLASSES_ROOT\CLSID\{679f85cb-0220-4080-b29b-5540cc05aab6}\ShellFolder gehen
- Rechtsklick auf ShellFolder und den Besitz übernehmen: Berechtigungen in der Registry übernehmen
- Nun im rechten Fenster Attributes doppelt anklicken und den Wert a0100000 in c0100000 ändern.
- Auf OK drücken.
- Rechtsklick in die Taskleiste und den Task-Manager aufrufen und die explorer.exe oder Windows 10 komplett neu starten.
Das war es auch schon.
Für Windows 10 und Windows 11 x64 erfolgt die Änderung auch wieder unter:
- HKEY_LOCAL_MACHINE\SOFTWARE\Wow6432Node\Classes\CLSID\{679f85cb-0220-4080-b29b-5540cc05aab6}\ShellFolder
Will man die Einstellung wieder rückgängig machen, ändert man den Wert wieder in a0100000
Wer jetzt noch das Icon ändern möchte, kann dies unter:
- HKEY_CLASSES_ROOT\CLSID\{679f85cb-0220-4080-b29b-5540cc05aab6}\DefaultIcon machen.
Fragen zu Windows 11?
Du hast Fragen oder benötigst Hilfe? Dann nutze bitte unser Forum und nicht die Tipp-Box! Auch Gäste (ohne Registrierung) können bei uns Fragen stellen oder Fragen beantworten. - Link zum Forum | Forum Windows 11
| Neue und interessante Tutorials für Windows 11 |
|
|
|
|


