(Original 2.05.2025): Wer mit Windows 11 unterwegs ist, kann ja einmal die Einstellungen öffnen. Dort dann System -> „Für Entwickler“. Hier haben sich mit der Zeit schon einige Einstellungen angesammelt. Microsoft ist derzeit dabei, dem Bereich einen neuen Namen zu geben und neu zu sortieren.
Derzeit versteckt in der aktuellen Server wird diese Änderung schon einmal ausprobiert. Im Vergleich Screenshots zu euren Einstellungen, könnt ihr die Änderungen erkennen.
Microsoft ändert den Namen des Bereiches von „Für Entwickler“ in „Erweitert“. Die Einstellungen für den Datei Explorer klappen nicht mehr nach unten auf, sondern erhalten einen eigenen Bereich. Und auch der virtuelle Arbeitsbereich umfasst hier einige Funktionen, wie auch die Sandbox.
Man kann gespannt sein, ob Microsoft diese Änderungen dann auch für alle aktiviert. Aber ich vermute mal schon. Denn dafür sind die Änderungen schon zu weit fortgeschritten.
System -> Erweitert jetzt auch in der Windows 11 24H2/25H2 Dev und Beta
(Update 18.05.2025): Das hat ja gar nicht so lange gedauert, bis Microsoft diese Änderung auch in der aktuellen Beta 26120.3964 und Dev 26200.5600 übernommen hat. Ist zwar weiterhin versteckt, aber die ID dafür, um es freizuschalten ist jetzt bekannt.
(Update 6.06.2025): In der aktuellen Windows 11 27871 wurde diese Änderung jetzt auch integriert. Ein Zeichen, dass es nicht mehr lange dauern wird, bis diese Änderung in den Einstellungen auch in der Windows 11 Retail übernommen wird.
- ViVeTool herunterladen und entpacken
- Im Ordner ein Rechtsklick und mit gedrückter Strg+Umschalt-Taste das Terminal öffnen (startet so als Administrator)
- .\vivetool /enable /id:56005157 eingeben und Enter drücken.
- Ein Neustart ist nicht notwendig. Öffnet man die Einstellungen, ist die Änderung unter System gleichzusehen.
Dies ist auch im Zusammenhang mit der Änderung der App Dev Home in „Erweiterte Einstellungen von Windows“ zu sehen. Wir hatten darüber berichtet. Im mittleren Bild sieht man, dass die App noch mit weiteren Funktionen kommen wird.
Danke an Phantom und auch Alex
Windows 11 Tutorials und Hilfe
- In unserem Windows 11 Wiki findet ihr sehr viele hilfreiche Tipps und Tricks.
- Falls ihr Fragen habt, dann stellt diese ganz einfach bei uns im Forum.
- Installationsmedien: Aktuelle Windows 11 ISOs findet ihr hier: 23H2 22631, oder 24H2 26100. Ansonsten immer in der rechten Sidebar.
- Windows 11 neu clean installieren Tipps und Tricks.
- Windows 11 auch ohne TPM und Secure Boot installieren.
- Windows 11 mit lokalem Konto auch Offline installieren.
- Windows 11 Inplace Upgrade Reparatur oder Feature Update.
- Automatisch anmelden Pin entfernen Windows 11.
- Alle Beiträge zu Windows 11 im Blog findet ihr über diese Seite. Wobei auch alle anderen Artikel interessant sein können.

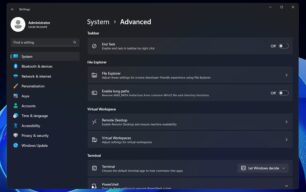

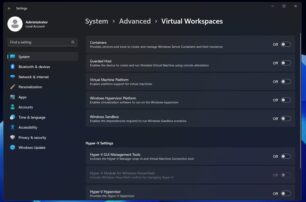
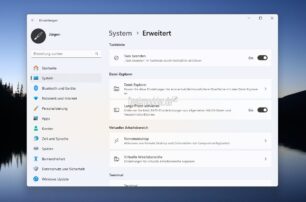
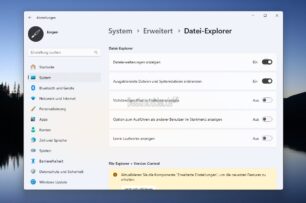
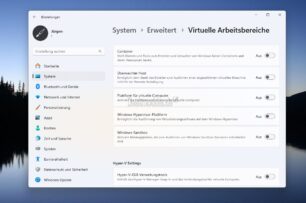


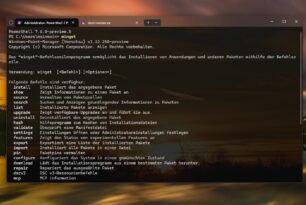

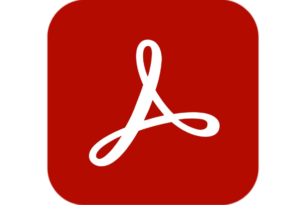
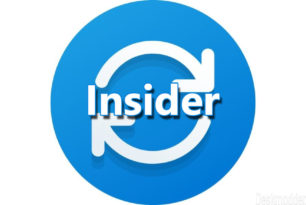
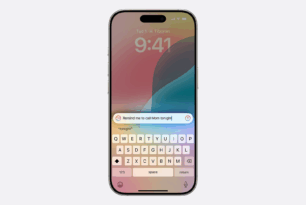
Wie haben die den Reiter „Spielen“ links wegbekommen, das ist mir noch nicht gelungen, egal wie und ist mir ein Dorn im Auge.
Aber ansonsten, würde es mir gefallen.
Warum stört dich der Reiter ‚Spielen‘?
Weil mein Schläppi nicht zum spielen ist, die Tochter klickt ab und an mal drauf weil sie hofft dass da Spiele drin sind. Und ich persönlich brauche den Reiter auch nicht.
Funktioniert wie mit der Startseite
https://www.deskmodder.de/wiki/index.php?title=Startseite_in_den_Einstellungen_deaktivieren_ausblenden
mit den Einträgen
hide:gaming-gamebar;gaming-gamedvr;gaming-gamemode
Falls dir noch mehr nicht gefallen sollte
https://www.deskmodder.de/wiki/index.php?title=Alle_Windows_11_Einstellungen_als_Verknüpfung_oder_an_das_Startmenü_anheften
Merci, hat geklappt.
Der Punkt „Enable long Paths“ wird ja interesant 😀
Heißt das, dass dann die 256 Zeichenbegrenzung endlich aufgehoben werden kann? – Mit nur einem klick 😊
Ja. Das neue Limit ist dann 4096, glaube ich. Das geht afaik seit NT4 oder so, musste zuvor aber irgendwo in der Registry gemacht werden. War aber kein Hexenwerk. Gut, hat es jetzt über die GUI gemacht werden.
Das Limit wäre dann bei 32,767 Zeichen. Aber das darf man nicht zu ernst nehmen. Nur Anwendungen, welche darauf ausgelegt sind, werden das auch verwenden. Alle anderen Anwendungen bleiben bei 260 Zeichen.
ich finde die Einstellung
„Task beenden“ mit rechtsklik in der Taskleiste, und „sudo aktivieren“ interessant.
Gruss ms1958
Task beenden ist durchaus interessant. So kann man sich den Umweg über den Task-Manager sparen. Die eigentliche Frage ist aber, ob das auch für unpriviligierte Accounts funktioniert, wo diese Einstellung zwar aktiviert, der Task-Manager aber deaktiviert ist.
„sudo“ unter Windows hat leider nicht die gleichen Funktionen wie „sudo“ unter Linux. Wer das will, nimmt nsudo oder sowas. Hatten wir hier schonmal vorgestellt bekommen.
das konntest du aber beides jetzt schon aktivieren
Hat das was mit den Artikeln zum Thema „Dev home – Änderungen“ zu tun?
Bin etwas irritiert… auf den ersten Blick sieht das recht ähnlich aus …
Letzter Absatz? Also ja.
Bei mir heißt dieser Bereich „Advanced“ mit teils deutschen, teils englischen Einträgen. Stört mich aber nicht…
Welchen Mehrwert bietet es mir denn, wenn ich den / die Ordner, in denen bei mir Versionskontrolle stattfindet dort hinzufüge?
Hab das jetzt mal getan, aber hab bis jetz noch keinen Unterschied feststellen können.
Scheint noch nicht 100%ig zu funktionieren. Hab hier auch noch keinen Unterschied feststellen können.
Aber dafür ist es eben noch versteckt und nicht freigegeben.
Hast Du Microsoft Git installiert (eventuell geht auch nur Git)? Das klingt sich in den Explorer ein und man kann dann in den neuen Einstellungen die Versionskontrolle für den Quellcode für einen Ordner aktivieren. Ist aber in erster Linie für GitHub gedacht. Im Root des Repository muss sich der Ordner .Git befinden. Ansonsten funktioniert das auch nicht. Ob man das auch für andere Ordner verwenden kann, keine Ahnung. Aber ohne weiteres, vermutlich nicht.
Git ist installiert ja. Hab mich dann auch in ein Git-Repo begeben, dort sind mir tatsächlich auch neue Spalten in der Detailansicht aufgefallen. Angezeigt wurde hier allerdings nichts.