Vor knapp zwei Monaten hat Kollege Martin Geuß bei DrWindows über den Traum eines papierlosen Büros geschrieben – und wie er diesem ein Stück näher gekommen ist. Als technikbegeisterter Mensch hatte ich damit auch schon länger geliebäugelt, aber bis dato konnte ich mich nicht dazu durchringen – zu viel Aufwand schien vonnöten. Das hatte sich nach seinem Artikel geändert; das Thema hat mich seitdem nicht mehr losgelassen.
Martin benötigt lediglich OneNote, Office Lens und einen Stempel. Mit dem Stempel versieht er jedes Blatt mit einer einzigartigen Nummer, mit der man die digitale Kopie später jederzeit dem Original zuordnen kann. Mit Office-Lens „scannt“ er seine Dokumente mit dem Handy und mit OneNote speichert, ordnet und greift er später wieder darauf zu. Klingt recht einfach – und das ist es auch. Allerdings nicht ganz nach meinem Geschmack – ich habe die Vorgehensweise daher zwar grundsätzlich übernommen, aber um einige Nuancen verändert.
Die Sache mit dem Paginierstempel ist eine tolle Idee: Jedes Blatt wird mit einer fortlaufenden Nummer versehen und man braucht darüber nicht groß nachzudenken. Da habe ich mich für das gleiche Modell von Reiner entschieden – in der Hoffnung, dass der Markenname nicht nur den Preis (50 Euro) in die Höhe schraubt, sondern die Qualität gleichermaßen. Über den Stempel kann ich jetzt nach knapp zwei Monaten Benutzung auch nicht meckern, wobei ich allerdings auch keinen Vergleich habe und ihn bisher auch nur rund 80 Mal gebraucht habe.
In Schritt zwei greift Martin zu Office Lens von Microsoft zum Abfotografieren der mit Nummern versehenen Dokumente. Aber das bietet sehr beschränkte Möglichkeiten zur Weiterleitung der gescannten Dokumente: Man kann zwar als PDF mit Texterkennung speichern – exportiert bekommt man das dann aber nur auf OneDrive. Und das möchte ich nicht. Lediglich Bilddateien könnte man mit Office Lens anderweitig transferieren. Aber Bilddateien sind Käse. Außerdem gibt es keine iPad-Version und da ich doch schon gerne auf einem größeren Bildschirm sehen möchte, was ich da mache, ist das nicht die tollste Lösung.
Am Ende bin ich bei Scanbot in der Pro-Version gelandet. Es ist bei den Scanergebnissen ganz sicher nicht die beste App, die es im Appstore gibt. Es ist aber eine der raffiniertesten und bequemsten. Ohne größere Klimmzüge kann ich hier mehrseitige Dokumente aufnehmen und gegebenenfalls an den Schiebereglern rumspielen, falls die automatische Nachbearbeitung nicht so gelungen ist. Um mehr muss ich mich hier nicht kümmern – nicht ein weiterer Tastendruck ist notwendig. Alles läuft nach dem Aufnehmen (das Auslösen bei der Aufnahme funktioniert übrigens auch automatisch) vollkommen automatisch: Es läuft in der App eine lokale OCR-Texterkennung drüber, das Ganze wird in eine PDF-Datei gegossen, mit einem Namen nach dem Schema „TT-MM-JJJJ-StdStd-MinMin-SekSek“ versehen (um keine simple Nummerierung und dennoch keine Doppelten Namen zu haben) und in einen Sammelordner auf meiner OwnCloud hochgeladen. Dort werden die Dokumente dann nach Lust und Laune in einer ganz normalen Ordnerstruktur sortiert – ein Umbenennen schenke ich mir wegen der guten Suchfunktionen.
Die Originale landen danach in einer Kiste. Scanbot kostet mit der Ausstattung zwar ein paar Euros – dafür muss man sich nach der Einrichtung um nichts mehr kümmern und man unterstützt gleichzeitig noch einen deutschen Entwickler. Eine Android-Version gibt es davon auch.
Dadurch liegen die Dinge in meinem Einflussgebiet und ich bin nicht an eine träge und vollkommen überladene Anwendung wie OneNote zum Sortieren und Betrachten gebunden. Die Dateien kann ich mir mit jedem beliebigen PDF-Betrachter (z.B. Microsoft Edge) auf jedem Gerät anschauen und durchsuchen. Ich habe sogar den Luxus, dass ich über die Suche im Datei-Explorer oder die Systemsuche von Windows direkt nach Inhalten von Dokumenten suchen kann und von niemandem anderen als mir selbst abhängig bin.
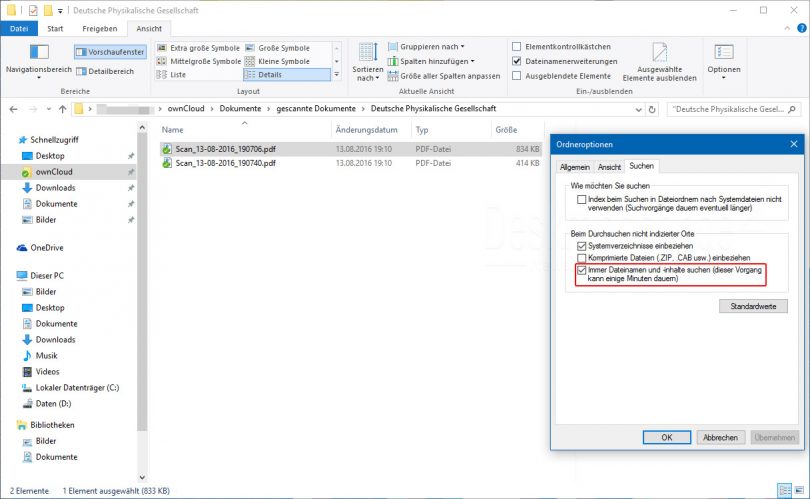
Für mich ist das Verfahren mit dem Paginierstempel, der Scanbot-App und OwnCloud derzeit die optimalste Lösung zur digitalen Dokumentenarchivierung. Natürlich ist die Aufnahme einer 3 Jahre alten Tablet-Kamera nicht mit einem „richtigen“ Scan vergleichbar – darum geht es hier aber auch nicht. Für die Texterkennung reicht es aus und die ist in Kombination mit einer anständigen Suchfunktion das Herzstück der ganzen Sache. Der Haken ist natürlich, dass man manche Dokumente einfach nicht stempeln kann oder sollte. Für diese Fälle braucht man dann auch eine Ordnerstruktur – aber mehr so eine klassische. :D



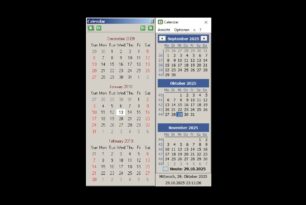
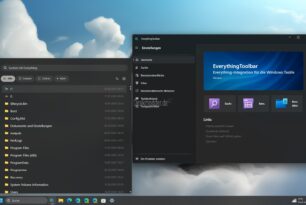



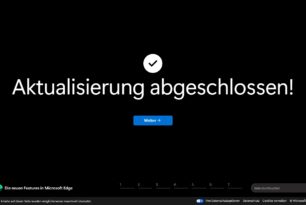

„Mit Office-Lens „scannt“ er seine Dokumente mit dem Handy “ – wieso nicht mit einem Scanner? Hmm…
„Die Dateien kann ich mir mit jedem beliebigen PDF-Betrachter (z.B. Microsoft Edge) auf jedem Gerät anschauen und durchsuchen“ – mit dem Edge? Ei wei…
„Natürlich ist die Aufnahme einer 3 Jahre alten Tablet-Kamera nicht mit einem „richtigen“ Scan vergleichbar“ – hast du keinen Scanner?
Also, ich habe ein paar Fragen – sowas habe ich noch nie gemacht (scannen allgemein natürlich schon, aber eben mit einem Scanner)
– das mit dem Stempel ist mir schon klar, da brauchts keine Erklärung
– wenn man mit einem „richtigen“ Scanner scannt, braucht man noch zusätzlich ein OCR-Prog, um zu durchsuchen?
– bei ein bißchen Disziplin könnte man das dann zu Hause lokal iwo speichern, mit einer einigermaßen gescheiten Ordnerstruktur
Sehe ich das so richtig? Oder falsch? Oder was?
——————————————————–
Anmerkung: die Idee, Dokumente mit einem Smartphone abzufotografieren, anstatt mit einem Scanner zu scannen, was soll ich dazu sagen. Erscheint mir absurd, selbst wenns iwi funktioniert.
Oder übersehe ich da grundsätzliches? Kostenfrage kann es doch eher nicht sein – SO teuer sind Scanner nun auch nicht.
Es geht um die Bequemlichkeit. Bei einem Flachbettscanner musst du jede Seite reinlegen, Klappe zu, wieder auf und so weiter. Bei einem Scanner, der die Seiten einzieht, müsstest du die Tackernadeln entfernen und auch wieder jede Seite gefühlt zu oft anfassen. Auch für meine paar Briefe hätte ich keine Lust auf diese ganze Fummelei.
Die App(s) machen alleine ein Foto, schneiden alles zu (machen die Verzerrung raus, wenns schräg ist), passen Helligkeit/Kontrast/Farbe an und lassen eine Texterkennung laufen – du musst nur das Gerät in die halbwegs richtige Richtung halten. Das soll ja schnell gehen und keinem Staatsakt gleichkommen.
Smartphone würde ich aber dafür auch nicht nutzen wollen – ist mir zu klein. Überhaupt nutze ich mein Smartphone kaum. Soll aber Leute geben, bei denen das anders ist. Hier im Blog werden ja auch sehr viele Artikel mit einem solchen Gerät verfasst.
Apropos Edge: Du weißt ja auch, dass das für mich kein richtiger Browser ist. Aber zum PDF anzeigen reicht er noch. Da sind dann die Ansprüche doch nicht so hoch.
Solcherlei Artikel sind schon fast zum Fremdschämen. :'(
Warum müssen eigentlich immer Leute Artikel schreiben, die keine Vergleichswerte haben/bieten? Es ist schändlich mit ansehen zu müssen, wie keinerlei Anmerkungen zu Alternativen oder Erfahrungswerte mit Alternativen zu finden sind. Wissen sollte immer geteilt werden, aber solche Art Artikel finde ich schädlich: Es wird „schlechtes“ Wissen vermittelt.
Und hier mal meine Kritik auf den Punkt gebracht:
– Dokumentscanner nehmen. Gibts gebraucht bei eBay für günstig Geld. Geht schneller. Ist besser. Beidseitig. Mehrere Seiten einfach reinlegen. Ca. 30 Sekunden für 10 Blatt. Wahlweise gibts auch Scanner die aussehen wie Schreibtischlampen. Kosten aber abartig…
– OneNote hat OCR eingebaut. Statt die Dokumente als JPG zu scannen, lieber in OneNote ablegen. Online, Mobile und instant OCR zur Verfügung. Ebenfalls durchsuchbar. Lens kann auch direkt in OneNote exportieren…
– Faxe: Keinerlei Bemerkung wie man Online Faxe schickt. ePost.de ist kostenlos inklusiver eigener Fax Nummer.
– (qualifizierte) Signaturen: Erst hiermit wird das Büro wirklich papierlos. Möglichkeit Dokumente, Mails, etc. zu signieren.
– Keinerlei Verschlüsselung: Nutzt doch DropBox oder OneDrive und verschlüsselt mit z.B. BoxCryptor.
– Für Unterwegs Office Lens nutzen. Geht aber auch für zu Hause.
– Benennung der Dateien immer eindeutig und chronologisch:
— „JAHR-MONAT-TAG – Betreff“ oder „Art (z.B Rechnung, Name des Amts, etc.) – Betreff“
— Das Jahr immer zuerst, sollte klar sein warum, oder?
– Stempel ist bei chronologischer Sortierung auch absolut überflüssig? Bei Verwendung von Signaturen sowieso.
– PDF Reader: Chrome verwenden, wenn es schon es schon sein muss, da bessere Sandbox.
– Kein Wort zum Thema Backup und das diese räumlich getrennt sein sollten. Was bringt es wenn mein PC im gleichen Zimmer wie meine Dokumente steht und das Zimmer abfackelt? ^^
– OwnCloud ist für kaum jemand von Relevanz… nach dem NextCloud Fork sowieso ein riesen Haufen Bullshit. Ganz abgesehen von den Sicherheitslücken…
ps: Office Lens rockt.
„die optimalste Lösung“

gibbet nicht, deskmodder. Ist, sorry, falsch, nicht definiert, Quark.
Optimal ist ein sog. Absolutadjektiv. Nicht steigerbar. Optimal ist bereits on top. optimaler ist Quatsch, am optimalsten Unsinn. Auch Wiederholung macht Unsinn nicht richtiger.
Schwanger und tot steigert ja auch keiner. Oder (ihr?) doch?
davon ab, das „papierlose Büro“ wurde bereits vor 20 Jahren angekündigt. Dass es jetzt aber komme, gaaanz bestimmt. Und?
Ob man „optimal“ steigern darf, ist mir eigentlich relativ egal. Ich kann das – und was andere darüber denken, ist mir noch egaler. (mir fällt jetzt nichts mehr für den Superlativ ein)
(mir fällt jetzt nichts mehr für den Superlativ ein)
Das smarte Haus wurde auch schon vor 20 Jahren gezeigt (z.B. von Microsoft). Ob es mittlerweile Realität ist, muss jeder selber wissen. Ich meine ja. Ist halt leider alles nicht standardisiert – und deshalb teuer, aber sicherlich machbar.
https://www.deskmodder.de/blog/2014/06/07/smart-home-so-sah-microsofts-vision-vom-automatisierten-zuhause-1999-aus/
Und das papierlose Büro scheitert halt daran, dass manche (z.B. die ganzen Behörden) das Spiel nicht mitspielen und auch so schnell nicht werden. Aber ich bin mit dem oben beschriebenen schon ganz zufrieden.
Schon mal daran gedacht, dass eine ISO-Norm für das Datum (JJJJ-MM-TT…) einen Sinn hat?
Weder die deutsche noch die angloamerikanische Schreibweise sind unbedingt sinnvoll für eine Chronologie.
Gruß, Nemo
um dürfen gehts dabei nur garnicht. Dürfen darfste alles. Aber sinnvoll wirds dadurch immer noch nicht. Es bleibt sprachlich + sachlich Unsinn, eindeutig + kein Zweifel.
Man darf schon rudimentäre Regeln beim schreiben kennen und diese auch anwenden!
Ich speichere meine Dokumente schon jahrelang als PDF auf einer eigenen Festplatte (SSD).
In einer klar definierten Ordnerstruktur.
Das mit dem Paginierstempel ist natürlich noch das I-Tüpfelchen (Danke)
Kleiner TIP:
Wenn man den Ablageort in die Indizierung aufnimmt, findet man selbst Textpassagen mit der „Windows durchsuchen“ (LUPE) Funktion.
IPAD Workflow :
paginierstempel ggf neben Datum, ggf auf postit
scannable
Evernote,Ablage in Notizbuch
OCR auf Evernote Server
Bearbeiten und Ansicht auf allen systemen
Hi, also ich benutze seit mehr als 10 Jahren dies hier http://www.nuance.de/for-business/by-product/paperport/professional/index.htm , alles andere ist in meinen Augen auf Dauer nicht sinnvoll.
Kann ich nur bestätigen.
Für Dokumente Paperport – abgelegt in übersichtlicher Ordnerstruktur.
Für Dateien eine Synology DS 216.
Na, da habe ich ja was angestoßen, grins! Aber im Ernst: es gibt da sicher mehrere Möglichkeiten. Knackpunkt sehe ich in: „wie oft, wie viel?“
Beispiel: ich habe einen Scanner links im Schreibtisch. Der steht da schon so, das ich nur die Tür aufmachen, ein kleines Licht an und dann vom Schreibtischsessel aus ganz gut einlegen kann. Aber ich scanne wenig – wenn ich viel scannen würde, stünde der woanders, wo ich die Blätter optimalst ein- und wieder weglegen könnte.
So´ne Ordnerstruktur ist allgemein sinnvoll, aber auch da gibt es nicht DIE optimalste Lösung: zu wenige Ordner ist nicht optimal, zu viele ist nicht optimal.
Fazit: jeder scannt auf seine Weise – oder eben nicht…
Manchmal muss/will man auch Dokumente, Belege etc. unterwegs „scannen“ – dafür ist ein Handy super geeignet.
Es macht ja auch nichts Anderes, als ein Bild in einem vordefinierten Format speichern, welches man hinterher auch über eine OCR Erkennung laufen lassen kann.
Womit sich also die Sinnhaftigkeit des zu verwendenden Geräts schon einmal nicht stellt, solange das Ergebnis *brauchbar* ist!
WIE genau man nun seine Dokumente digital archiviert, muss jeder für sich selbst wissen, solange man diese nicht für/bei Ämtern benötigt. Dann gibt es da div. bindende Vorgaben, an die man sich halten muss.
Was übrigens die Diskussion zu/über Superlativ angeht – sorry, ich finde, die ist flüssiger als flüssig … nämlich überflüssig ;P
Hallo,
seit es die Ankündigung des Papierlosen Büro (vor etwa 20 Jahren) gibt, hat sich, nur mal so nebenbei bemerkt, der Papierverbrauch in Deutschland verachtfacht.
Europa und Bundesbürokratie machen es möglich und wenn sich jede Firma und jeder Bürger penibel daran gehalten hätten wäre der Verbrauch sogar nochmal deutlich höher ausgefallen.
Ich war drei Jahre selbstständig und trage noch 10 Umzugskartons mit Akten und Unterlagen die einer bis zu zehnjährigen Aufbewahrungspflicht in Papierform bedürfen mit mir herum!
Deutschland liegt insgesamt weit führend im Gesamtverbrauch bei Papier und Pappe vorne, hier ein Auszug von Fokus online,
„Der rasante Waldverlust, betont der WWF, geht auch auf das Konto Deutschlands und Europas. „Wir Deutschen verbrauchen jedes Jahr allein 20 Millionen Tonnen Papier“, sagt Philipp Göltenboth, Leiter des Waldprogramms beim WWF Deutschland. „Pro Kopf sind das im Durchschnitt 235 Kilo pro Jahr für Küchenrollen, Pappbecher, Werbeprospekte, Druckerpapier und Taschentücher. Damit liegt Deutschland EU-weit an der Spitze.“ Allein 30 Kilo Werbeflyer, errechneten die WWF-Experten, landen jährlich in deutschen Briefkästen – eine Papierflut, die nicht sein müsste.
Weiter verbrauchen deutsche Haushalte jährlich ungefähr sieben Milliarden Papier-Küchenrollen. „Papier sparen und Wald schützen ist einfach“, erläutert WWF-Papierexperte Johannes Zahnen. „Wir könnten bundesweit jedes Jahr sechs Milliarden Pappbecher sparen, wenn wir unseren Kaffee unterwegs aus einer Tasse trinken würden. Das sind rund eine halbe Million Bäume, die nicht gefällt werden müssten.“ Über 200 Kilo Papier, Pappe und Karton verbraucht jeder Deutsche im Jahr – möglich macht es die Eukalyptusplantage, die in Südamerika, Afrika oder Asien tropische Wälder verdrängt.“
Der Sinn ist nicht etwas auszudrucken und abzufotografieren mit einer Nummer zu versehen und dann das geschriebene doch aufzubewahren und nochmal die ganze Energie und die Zeit und den Aufwand für eine Archivierung zu betreiben.
Ich persönlich werde meine Unterlagen von vor zehn Jahren nicht mehr ansehen und sie nach Ablauf der gesetzlichen Aufbewahrungsfrist entsprechend Vernichten, zum Glück habe ich nicht den Aufwand betrieben alle Blätter auf Datenträger zu archivieren, wenn jemals jemand kommt und etwas sehen möchte so kann er wenn berechtigtes Interesse da ist (z.B. Steuerprüfung) den entsprechenden Ordner aus dem besagten Monat bekommen und sich selbst raussuchen was er sehen möchte, ist alles chronologisch abgelegt.
Anmerkung, Papierlos wird ein Büro nur wenn alle dazu übergehen alles was möglich ist als eMail oder Ähnlich verwertbares zu schreiben und die widersinnigen Vorschriften von Papierform aufgehoben werden.
Im Zeitalter der Cloud wäre es sogar machbar für jeden Bundesbürger im Zusammenhang mit seiner Sozialversicherungsnummer einen sicheren verschlüsselten Ablageort für seine wichtigen Dokumente zu schaffen auf die nur der Inhaber Zugriff hat, entweder von seinem Heim PC oder wer keinen hat von einem öffentlichen PC.
PS: Ich trinke keinen Kaffee aus Pappbechern und vermeide, wenn es möglich ist Pappe und Papier zu verbrauchen aber leider ist man dem Wahnsinn ja einfach ausgeliefert.
Aber jeder Becher und jeder Zettel weniger ist ein Erfolg.
Sollte man nicht glauben das sich der Verbrauch so erhöht hat,
Print Medien sind drastisch reduziert, hier sind andere Artikel die Ursache, zum Beispiel:
Jährlicher Verbrauch in Deutschland —-> 6,4 Milliarden KaffePappbecher samt Plastikdeckel !
http://www.taz.de/!5027662/
Zum eigentlichem Thema werde ich mich mal ausführlich bezüglich
optimaler Nutzung & Zeitaufwand befassen. Die Online Ausweisfunktion & DE Mail
könnten den Papierverbrauch ebenfalls drastisch reduzieren
—-> Behörden Angelegenheiten im Allgemeinen
leider kommen die BRD Institutionen hier nicht aus der Hüfte,
je nach Bundesland sind bis zu 3 Dinge möglich
http://www.personalausweisportal.de/DE/Verwaltung/Anwendungsbeispiele/anwendungsbeispiele_node.html;jsessionid=55E1D020C7600728C3AB2BD8E2ECCFB1.2_cid297
Ich nutze schon seit Jahren einen Dokumentenscanner in Kombination mit Devon Think Office Pro. Es gibt nur einen Stempel „Gescannt“ für steuerrelevante Belege. Der Rest wandert in den Papierkorb. Funktioniert hervorragend.
Dumme Frage, oder?
Warum wird denn überhaupt jedes Blatt gestempelt?
Gruß
Uwe
Damit man es später – falls man mal ein Original braucht – wiederfinden kann. Denn die Dokumente werden ja nur in digitaler Form am Rechner in Ordner einsortiert und das Papier kommt „alles auf einen Haufen in die Ecke“. Und so braucht man dann nur die passende Nummer suchen, was ja aufgrund der aufsteigenden Zahlen relativ einfach ist.