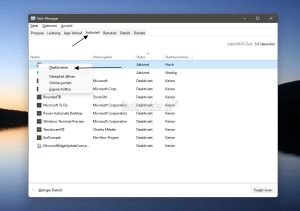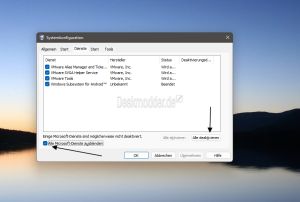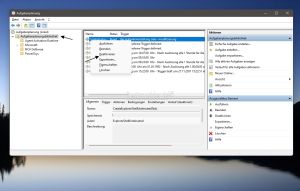Windows 11 Problem finden durch Neustart ohne Programme
Hat man unter Windows 11 Probleme, muss nicht immer Windows 11 daran schuld sein. Es können auch Programme Probleme verursachen. Um dies herauszufinden, kann man Windows 11 einfach ohne Programme und Dienste von anderen Programmen startet.
Wir zeigen euch wie ihr es genau macht.
Dieses Tutorial ist für die Windows 11 22000 und höher geeignet.
- Windows 11 News im Blog - Windows 11 neu clean installieren Tipps und Tricks
- Windows 11 auch ohne TPM und Secure Boot installieren (Interessant für ältere CPUs bzw. PCs)
- Windows 11 Inplace Upgrade Reparatur oder Feature Update - Abgesicherter Modus Windows 11 Verschiedene Start-Varianten
- Windows 11 Patchday (Sicherheitsupdate des Monats)
- Win 11 25H2 / 24H2: 14.10.2025 KB5066835 26200.6899 / 26100.6899
- Win 11 23H2: 14.10.2025 KB5066793 22631.6060
- Windows 11 ISO Retail : 23H2 (22631), 24H2 (26100), 25H2 (26200)
- Windows 11 ISO Insider: Beta: 24H2 26120 ISO | Dev: 25H2 26220 ISO | Canary: 27971 ISO
Problem herausfiltern durch Start in den abgesicherten Modus
Eine Variante, um herauszufinden, ob das Problem durch Windows 11 verursacht wird, ist der abgesicherte Modus. Hier wird ein anderes Benutzerkonto gestartet. Sollte hier alles so weit funktionieren, muss man dann im eigenen Konto auf die Fehlersuche gehen.
Wie ihr in den abgesicherten Modus starten könnt, haben wir hier beschrieben:
Windows 11 ohne Programme und Dienste starten
Probleme können auch durch Programme oder Dienste entstehen, die automatisch mit Windows 11 mit starten. Deshalb ist es wirksam, einmal einen Neustart zu machen ohne die zusätzlichen Programme.
- Windows-Taste + X Task-Manager aufrufen oder Strg + Umschalt + Esc drücken.
- Reiter Autostart Am besten ist, man macht sich ein Screenshot über Windows-Taste + Umschalt + S und speichert diesen ab, damit man später wieder die vorherigen Einstellungen einstellen kann.
- Jetzt ein Rechtsklick auf alle Programme, die den Status "Aktiviert" haben und auf "Deaktiviert" setzen.
- Windows-Taste + R drücken, msconfig eingeben und den Reiter Dienste anklicken
- Hier den Haken setzen bei "Alle Microsoft Dienste ausblenden
- Unten rechts nun auf "Alle Deaktivieren" klicken
- Optional kann man nun noch Aufgabenplanung in die Suche eingeben und starten
- Hier kann man mal einen Blick reinwerfen, ob ein externes Programm über die Aufgabenplanung mit Microsoft startet. Sollte dies der Fall sein, dann Rechtsklick auf die Aufgabe und Deaktivieren anklicken.
Jetzt kann man Windows 11 ganz einfach neu starten und prüfen, ob das Problem immer noch auftritt oder nicht.
Sollte es jetzt nicht mehr auftreten, dann bleibt einem nur, Schritt für Schritt die Programme einzeln wieder zu aktivieren, um den "Übeltäter" herauszufinden.
Tritt auch in diesem Zustand der Fehler bzw. das Problem auf, kann man die Problembehandlung ausführen.
- Einstellungen -> System -> Problembehandlung -> Andere Problembehandlungen.
Da Probleme auch von Treibern ausgehen können, sollte man auch hier nachforschen. Oder ihr kommt mit eurem Problem in unser Windows 11 Forum. Dann können wir das Problem über weitere Ursachenforschung vielleicht finden.
Wichtig: Wenn ihr den sauberen Start durchgeführt habt, vergesst nicht, danach wieder alles auf den Zustand vor dem Test zu setzen.
Fragen zu Windows 11?
Du hast Fragen oder benötigst Hilfe? Dann nutze bitte unser Forum und nicht die Tipp-Box! Auch Gäste (ohne Registrierung) können bei uns Fragen stellen oder Fragen beantworten. - Link zum Forum | Forum Windows 11
| Neue und interessante Tutorials für Windows 11 |
|
|
|
|