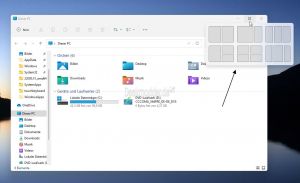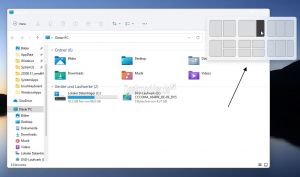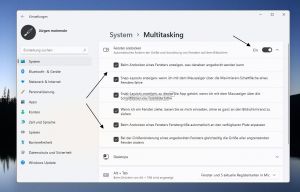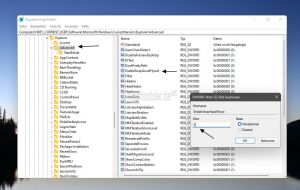Windows 11 Maximieren Schaltfläche Andock Layout deaktivieren aktivieren
Windows 11 kommt mit einer neuen Funktion, die einem angezeigt wird, wenn man mit der Maus kurzzeitig über Maximieren bleibt (Mouseover). Hier werden dann verschiedene Varianten angezeigt, wie ein Fenster angedockt werden kann.
Diese Ansicht beim Button zum Maximieren/Minimieren wird nicht nur in Windows-eigenen Fenstern, sondern auch in externen Programmen angezeigt. Diese Funktion kann man aber deaktivieren, oder wieder aktivieren. Wir zeigen euch, wie es geht.
Das Tutorial für das Andock-Menü am Desktop haben wir hier für euch:
Dieses Tutorial ist für die Windows 11 21H2 und höher geeignet.
Windows 11 Welche Version ist installiert
- Windows 11 News im Blog - Windows 11 neu clean installieren Tipps und Tricks
- Windows 11 auch ohne TPM und Secure Boot installieren (Interessant für ältere CPUs bzw. PCs)
- Windows 11 Inplace Upgrade Reparatur oder Feature Update - Abgesicherter Modus Windows 11 Verschiedene Start-Varianten
- Windows 11 Patchday (Sicherheitsupdate des Monats)
- Win 11 25H2 / 24H2: 14.10.2025 KB5066835 26200.6899 / 26100.6899
- Win 11 23H2: 14.10.2025 KB5066793 22631.6060
- Windows 11 ISO Retail : 23H2 (22631), 24H2 (26100), 25H2 (26200)
- Windows 11 ISO Insider: Beta: 24H2 26120 ISO | Dev: 25H2 26220 ISO | Canary: 27975 ISO
Layout Fenster andocken nutzen
Bevor man diese Funktion deaktiviert, sollte man sie durchaus einmal ausprobieren. Geht man mit der Maus auf eine der Auswahlfelder, dann wird das offene Fenster genau dort positioniert.
Zieht man das Fenster mit gedrückter Maus an einen anderen Ort auf dem Desktop, wird die vorherige Größe des Fensters wieder zurückgesetzt.
Um diese Funktion per Tastenkombination zu öffnen, nutzt man Windows-Taste + Z
- Als Hinweis: Die Auswahl der 3 Spalten ist erst bei einem Monitor ab 1920 px breite möglich.
Fenster andocken vom Maximieren-Button deaktivieren aktivieren in den Einstellungen
Das Layout zum andocken kann man ganz einfach in den Einstellungen aktivieren oder deaktivieren.
- Einstellungen öffnen (oder Windows-Taste + i drücken)
- System -> Multitasking -> Fenster andocken
- "Snap-Layouts anzeigen, wenn ich mit dem Mauszeiger über dem Maximieren-Button des Fensters bleibe"
- Ein = Das Layout zum Andocken wird beim Mouseover angezeigt.
- Aus = Das Layout wird nicht mehr angezeigt.
Hat man Fenster andocken aktiviert kann man über den kleinen Pfeil rechts, weitere Einstellungen vornehmen.
Layout zum andocken in der Registry ändern
Die Deaktivierung des Layouts kann auch in der Registry vorgenommen werden. Wurde die Einstellung nicht einmal de- oder aktiviert muss der Schlüssel dafür erst angelegt werden.
- Windows-Taste + R regedit eingeben und starten
- Zum Pfad gehen:
HKEY_CURRENT_USER\Software\Microsoft\Windows\CurrentVersion\Explorer\Advanced
- Im rechten Fensterteil dann nach EnableSnapAssistFlyout suchen, oder als neuen DWORD-Wert (32-Bit) anlegen.
- EnableSnapAssistFlyout doppelt anklicken und den Wert auf
- 0 Deaktiviert
- 1 = Aktiviert
setzen
Jetzt muss im Task-Manager einmal die explorer.exe neu gestartet werden. Der Desktop wird kurz dunkel und alles wird neu geladen. Oder man meldet sich einmal ab und wieder an.
Fragen zu Windows 11?
Du hast Fragen oder benötigst Hilfe? Dann nutze bitte unser Forum und nicht die Tipp-Box! Auch Gäste (ohne Registrierung) können bei uns Fragen stellen oder Fragen beantworten. - Link zum Forum | Forum Windows 11
| Neue und interessante Tutorials für Windows 11 |
|
|
|
|