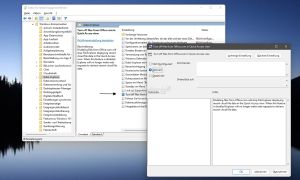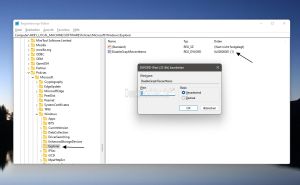Windows 11 Dateien von Office.com nicht im Schnellzugriff oder Startmenü anzeigen
Wer über Office.com, der Web-Version von Office Dateien erstellt oder bearbeitet, wird diese Änderungen auch im Schnellzugriff vom Datei Explorer oder im Startmenü unter "Empfohlen" zu sehen bekommen. Möchte man diese Dateien nicht angezeigt bekommen, kann man es deaktivieren.
Dieses Tutorial ist für die Windows 11 225xx und höher geeignet.
- Windows 11 News im Blog - Windows 11 neu clean installieren Tipps und Tricks
- Windows 11 auch ohne TPM und Secure Boot installieren (Interessant für ältere CPUs bzw. PCs)
- Windows 11 Inplace Upgrade Reparatur oder Feature Update - Abgesicherter Modus Windows 11 Verschiedene Start-Varianten
- Windows 11 Patchday (Sicherheitsupdate des Monats)
- Win 11 25H2 / 24H2: 14.10.2025 KB5066835 26200.6899 / 26100.6899
- Win 11 23H2: 14.10.2025 KB5066793 22631.6060
- Windows 11 ISO Retail : 23H2 (22631), 24H2 (26100), 25H2 (26200)
- Windows 11 ISO Insider: Beta: 24H2 26120 ISO | Dev: 25H2 26220 ISO | Canary: 27971 ISO
Office Dateien aus der Webversion nicht im Datei Explorer oder Startmenü anzeigen
Ab Windows 11 22523 ist es möglich diese Funktion in den Gruppenrichtlinien, oder in der Registry zu deaktivieren oder zu aktivieren.
Eine Deaktivierung hat zur Folge, dass die neuen Word, Excel, PowerPoint Dateien, die auf Office.com erstellt wurden, nicht im Verlauf vom Startmenü oder Schnellzugriff angezeigt werden. Wenn diese Funktion deaktiviert ist, stellt der Explorer keine Webanfragen mehr zum Abrufen der aktuellen Cloud-Dateidaten.
Und so funktioniert es:
- Windows-Taste + R gpedit.msc eingeben und starten
- Richtlinien Lokaler Computer -> Computerkonfiguration -> Administrative Vorlagen -> Windows-Komponenten -> Datei Explorer
- Im rechten Fensterteil dann "Dateien von Office.com in der Schnellzugriffsansicht deaktivieren" (Turn off files from Office.com in Quick Access view) doppelt anklicken
- Aktiviert - Die Dateien werden nicht mehr angezeigt
- Deaktiviert oder Nicht konfiguriert - Die Dateien werden von Office.com wieder angezeigt
Änderung über die Registry
Da Windows 11 Home Nutzer keine Gruppenrichtlinien haben, müssen die Änderungen in der Registry vorgenommen werden.
- Windows-Taste + R regedit eingeben, starten und zu diesem Pfad navigieren:
HKEY_LOCAL_MACHINE\SOFTWARE\Policies\Microsoft\Windows\Explorer
- Sollte Explorer noch nicht vorhanden sein, dann im linken Verzeichnisbaum ein Rechtsklick auf Windows -> Neu -> Schlüssel mit dem Namen Explorer anlegen.
- Im rechten Fensterteil jetzt ein Rechtsklick -> Neu -> Neuer DWORD-Wert (32-Bit) mit dem Namen DisableGraphRecentItems anlegen.
- Diesen Eintrag nun doppelt anklicken und den Wert ändern.
- 1 = Die Daten werden nicht mehr angezeigt. Entspricht in den Gruppenrichtlinien dem Eintrag "Aktiviert"
- 0 = Die Daten werden wieder angezeigt. Entspricht in den Gruppenrichtlinien dem Eintrag "Deaktiviert"
- DisableGraphRecentItems per Rechtsklick löschen. Entspricht in den Gruppenrichtlinien dem Eintrag "Nicht konfiguriert"
Jetzt einmal ab- und anmelden oder einmal neu starten und die Änderung ist wirksam.
Fragen zu Windows 11?
Du hast Fragen oder benötigst Hilfe? Dann nutze bitte unser Forum und nicht die Tipp-Box! Auch Gäste (ohne Registrierung) können bei uns Fragen stellen oder Fragen beantworten. - Link zum Forum | Forum Windows 11
| Neue und interessante Tutorials für Windows 11 |
|
|
|
|