Windows 11 Datei Explorer Abstand der Icons verkleinern
In der vorherigen Windows-Version hat Microsoft den Abstand zwischen den einzelnen Icons per Standard vergrößert. Dies ist für Touch-fähige Geräte von Vorteil.
Wer unter Windows 11 den Abstand zwischen den Icons verringern möchte, kann dies ganz einfach erledigen. Wir zeigen euch, wie es geht.
Dieses Tutorial ist für die Windows 11 22000 und höher geeignet.
Windows 11 Welche Version ist installiert
- Windows 11 News im Blog - Windows 11 neu clean installieren Tipps und Tricks
- Windows 11 auch ohne TPM und Secure Boot installieren (Interessant für ältere CPUs bzw. PCs)
- Windows 11 Inplace Upgrade Reparatur oder Feature Update - Abgesicherter Modus Windows 11 Verschiedene Start-Varianten
- Windows 11 Patchday (Sicherheitsupdate des Monats)
- Win 11 25H2 / 24H2: 14.10.2025 KB5066835 26200.6899 / 26100.6899
- Win 11 23H2: 14.10.2025 KB5066793 22631.6060
- Windows 11 ISO Retail : 23H2 (22631), 24H2 (26100), 25H2 (26200)
- Windows 11 ISO Insider: Beta: 25H2 26220 ISO | Dev: 25H2 26220 ISO | Canary: 27975 ISO
Kompakte Ansicht im Datei Explorer im Menü aktivieren
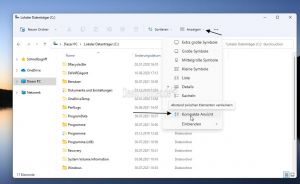
- Hat man unter Windows 11 den Datei Explorer gestartet, dann reicht es aus auf Anzeigen im Menü zu klicken und dann "Kompakte Ansicht" anzuklicken.
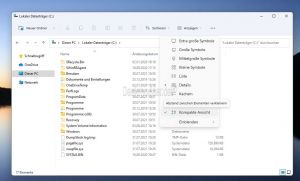
Der Abstand wird sofort verringert und man hat wieder die frühere Ansicht im Datei Explorer und kann nun wieder mehr Dateien im Fenster sehen.
Abstand zwischen den Elementen in den Ordneroptionen verringern
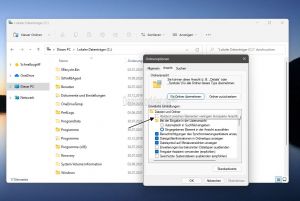
Wie schon unter Windows 10 kann man auch unter Windows 11 den Abstand zwischen den Icons in den Ordneroptionen verkleinern.
- Dazu startet man den Datei Explorer, klickt auf die 3-Punkte und öffnet die Optionen.
- Unter dem Reiter Ansicht, befindet sich gleich oben der Eintrag: "Abstand zwischen den Elementen verringern (kompakte Ansicht)"
- Setzt man hier den Haken und bestätigt es mit Übernehmen und OK wird auch hier sofort der Abstand verringert.
Die Änderung in der Registry
Die vorgenommene Änderung wird auch in der Registry abgespeichert. Wer einmal nachschauen, oder die Einstellung ändern möchte:
- Windows-Taste + R regedit eingeben und starten. Dann zum Pfad navigieren
HKEY_CURRENT_USER\Software\Microsoft\Windows\CurrentVersion\Explorer\Advanced
- Im rechten Fensterteil nun UseCompactMode doppelt anklicken und den Wert ändern.
- Wert = 0 - Die Abstände im Datei Explorer sind größer
- Wert = 1 - Die Abstände im Datei Explorer sind wieder wie früher. Also geringer.
Fragen zu Windows 11?
Du hast Fragen oder benötigst Hilfe? Dann nutze bitte unser Forum und nicht die Tipp-Box! Auch Gäste (ohne Registrierung) können bei uns Fragen stellen oder Fragen beantworten. - Link zum Forum | Forum Windows 11
| Neue und interessante Tutorials für Windows 11 |
|
|
|
|


