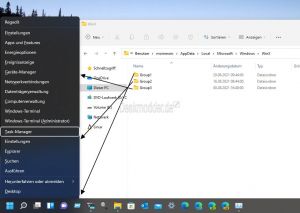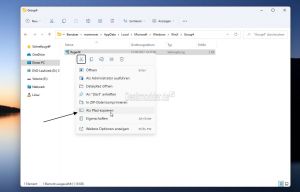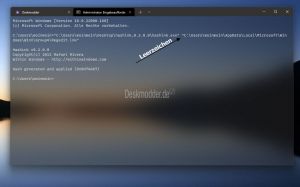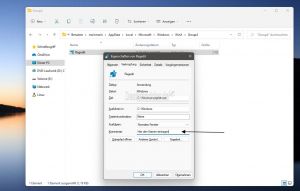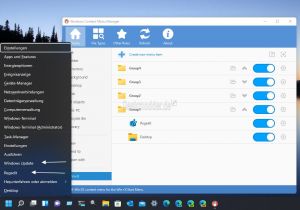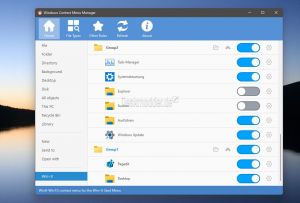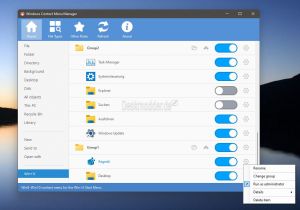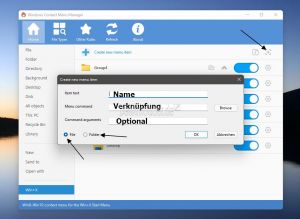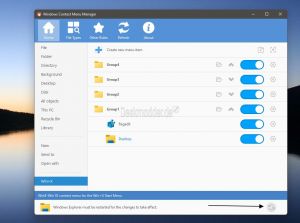Win + X Menü Einträge hinzufügen Windows 11: Unterschied zwischen den Versionen
| (2 dazwischenliegende Versionen desselben Benutzers werden nicht angezeigt) | |||
| Zeile 8: | Zeile 8: | ||
'''Dieses Tutorial ist für | '''Dieses Tutorial ist nur für Windows 11 21H2 geeignet.''' | ||
*[[Windows 11 Welche Version ist installiert]] | *[[Windows 11 Welche Version ist installiert]] | ||
{{Absatz}} | {{Absatz}} | ||
| Zeile 23: | Zeile 23: | ||
==Einstellungen in das Menü über Windows-Taste + X hinzufügen== | ==Einstellungen in das Menü über Windows-Taste + X hinzufügen== | ||
*'''Hinweis:''' Microsoft hat in der Windows 11 22H2 eine Änderung vorgenommen, sodass '''keine''' dieser Möglichkeiten mehr funktioniert. | |||
Wer wichtige Einstellungen in das Win + X Menü hinzufügen möchte, beispielsweise Windows Update, kann das natürlich auch. Wir haben für euch eine Liste zusammengestellt, um die Einstellungen als Verknüpfung zu erstellen. | Wer wichtige Einstellungen in das Win + X Menü hinzufügen möchte, beispielsweise Windows Update, kann das natürlich auch. Wir haben für euch eine Liste zusammengestellt, um die Einstellungen als Verknüpfung zu erstellen. | ||
* [[Alle Windows 11 Einstellungen als Verknüpfung oder an das Startmenü anheften]] | * [[Alle Windows 11 Einstellungen als Verknüpfung oder an das Startmenü anheften]] | ||
{{Absatz}} | {{Absatz}} | ||
==Einträge in das "Administrative Menü" hinzufügen== | ==Einträge in das "Administrative Menü" hinzufügen== | ||
Da Microsoft die Taskleiste "gestutzt" hat und keine Symbolleiste mehr vorhanden ist, kann man mit einem Trick, den es seit Windows 8 gibt die Einträge erweitern. Und so funktioniert es am Beispiel vom Registry Editor. (Natürlich kann man auch jede andere Verknüpfung nutzen). | Da Microsoft die Taskleiste "gestutzt" hat und keine Symbolleiste mehr vorhanden ist, kann man mit einem Trick, den es seit Windows 8 gibt, die Einträge erweitern. Und so funktioniert es am Beispiel vom Registry Editor. (Natürlich kann man auch jede andere Verknüpfung nutzen). | ||
* Hashlnk auf [https://github.com/riverar/hashlnk GitHub] oder bei uns [https://www.deskmodder.de/blog/wp-content/uploads/2021/08/hashlnk-0200.zip hashlnk-0200.zip] herunterladen | * Hashlnk auf [https://github.com/riverar/hashlnk GitHub] oder bei uns [https://www.deskmodder.de/blog/wp-content/uploads/2021/08/hashlnk-0200.zip hashlnk-0200.zip] herunterladen | ||
| Zeile 66: | Zeile 72: | ||
Nach einem Neustart der explorer.exe oder einmal ab- und anmelden erscheint dann der neue Name. | Nach einem Neustart der explorer.exe oder einmal ab- und anmelden erscheint dann der neue Name. | ||
{{Absatz}} | |||
==Einträge mit dem Windows Context Menu Manager hinzufügen== | |||
[[Datei:Windows Context Menu Manager Win + X Windows 11 005.jpg|thumb]] | |||
Wer es etwas einfacher haben möchte, der kann auch das kleine portable Tool "Windows Context Menu Manager" nutzen. | |||
Und so funktioniert es: | |||
* Die [https://github.com/BluePointLilac/ContextMenuManager/releases ContextMenuManager.zip] herunterladen und entpacken. ''Es kann sein, dass der Defender hier eine Warnmeldung ausgibt. Das ist eine False Positive Meldung.'' | |||
*Unter Windows 11 ist .NET 4 installiert, also startet man auch die ContextMenuManager.NET.4.0.exe | |||
*Nach dem Start wird angezeigt, dass man eine andere Sprache installieren kann. Hier wählt man englisch aus und das Tool wird erneut gestartet | |||
*Unter Home steht unten Win+X. Dies anklicken | |||
{{Absatz}} | |||
[[Datei:Windows Context Menu Manager Win + X Windows 11 001.jpg|thumb]] | |||
[[Datei:Windows Context Menu Manager Win + X Windows 11 003.jpg|thumb]] | |||
*Hier kann man nun Einträge zum Beispiel ausblenden oder rechts am Zahnrad bearbeiten. | |||
**Man kann ein Programm als Administrator starten, den Eintrag in eine andere Gruppe verschieben oder auch löschen. | |||
{{Absatz}} | |||
[[Datei:Windows Context Menu Manager Win + X Windows 11 002.jpg|thumb]] | |||
*Möchte man einen neuen Eintrag hinzufügen, klickt man oben rechts auf das [+] Zeichen. | |||
*Hier kann man nun eine Verknüpfung zu einem Programm, oder auch einen wichtigen Ordner auswählen, der dann im Win + X Menü erscheint. | |||
{{Absatz}} | |||
[[Datei:Windows Context Menu Manager Win + X Windows 11 004.jpg|thumb]] | |||
*Hat man eine Änderung vorgenommen, wird man aufgefordert die explorer.exe neu zu starten | |||
{{Absatz}} | |||
[[Datei:Windows Context Menu Manager Win + X Windows 11 005.jpg|thumb]] | |||
*Nun erscheint der neue Eintrag im administrativen Menü. | |||
Mit dem Windows Context Menu Manager kann man auch Kontextmenüs bearbeiten. Aber das ist wieder eine andere Geschichte. | |||
{{Absatz}} | {{Absatz}} | ||
{{Fragen11}} | {{Fragen11}} | ||
Aktuelle Version vom 30. Dezember 2023, 08:38 Uhr
Macht man einen Rechtsklick auf den Start-Button in der Windows 11 Taskleiste, so öffnet sich das "Administrative Menü". Dieses Menü ist auch über die Tastenkombination Windows-Taste + X erreichbar.
Hier sind einige wichtige Verknüpfungen enthalten, die man doch täglich nutzt. Aber man kann hier ohne einen Trick keine neuen Einträge hinzufügen. Wir zeigen euch, wie es trotzdem geht.
Dieses Tutorial ist nur für Windows 11 21H2 geeignet.
- Windows 11 News im Blog - Windows 11 neu clean installieren Tipps und Tricks
- Windows 11 Startmenü und die Einstellungen - Taskleiste einrichten Tipps und Tricks
- Windows 11 auch ohne TPM und Secure Boot installieren
- Windows 11 ISO : 23H2 (22631)
- Windows 11 Patchday (Sicherheitsupdate des Monats)
- Win 11 23H2 / 22H2: 9.04.2024 KB5036893 Windows 11 226×1.3447
- Windows 11 Insider ISO:
- Beta: Windows 11 23H2 (22635)
- Dev Windows 11 26100 ISO / ESD
- Canary Windows 11 26200 ISO / ESD
Speicherort der Win+X Einträge
Die Einträge, wie zum Beispiel Task-Manager, Datenträgerverwaltung oder Geräte-Manager werden unter %localappdata%\Microsoft\Windows\WinX in 3 Gruppen abgespeichert. In der Gruppe 1 ist nur der Desktop enthalten. Herunterfahren wird hier nicht angezeigt, aber im Menü aufgeführt.
In den 3 Gruppen kann man die Einträge auch untereinander austauschen oder löschen. Nur sollte man diese Einträge lieber in einen Ordner verschieben und aufbewahren.
Einstellungen in das Menü über Windows-Taste + X hinzufügen
- Hinweis: Microsoft hat in der Windows 11 22H2 eine Änderung vorgenommen, sodass keine dieser Möglichkeiten mehr funktioniert.
Wer wichtige Einstellungen in das Win + X Menü hinzufügen möchte, beispielsweise Windows Update, kann das natürlich auch. Wir haben für euch eine Liste zusammengestellt, um die Einstellungen als Verknüpfung zu erstellen.
Einträge in das "Administrative Menü" hinzufügen
Da Microsoft die Taskleiste "gestutzt" hat und keine Symbolleiste mehr vorhanden ist, kann man mit einem Trick, den es seit Windows 8 gibt, die Einträge erweitern. Und so funktioniert es am Beispiel vom Registry Editor. (Natürlich kann man auch jede andere Verknüpfung nutzen).
- Hashlnk auf GitHub oder bei uns hashlnk-0200.zip herunterladen
- Die zip-Datei an einem Ort entpacken, wo man ihn wiederfindet, falls man ihn noch einmal benötigt.
- Jetzt den Pfad %localappdata%\Microsoft\Windows\WinX im Datei Explorer in die Adressleiste eingeben und aufrufen
- Entweder einen der drei Ordner öffnen, oder einen neuen erstellen.
- Hier im Beispiel ist es der neue Ordner Group4. Dieser Eintrag wird dann ganz oben erscheinen. Möchte man ihn weiter unten, sollte man den Ordner Group1 öffnen.
- Nun über Windows-Taste + E ein neues Datei-Explorer-Fenster aufrufen zu C:\Windows navigieren und die regedit.exe mit einem Rechtsklick in den Ordner Group4 verschieben und in der Auswahl "Verknüpfung hier erstellen" anklicken.
- Jetzt noch so umbenennen, wie es dann angezeigt werden soll.
Nun wird der Hash für die Verknüpfung erstellt, damit die Verknüpfung auch angezeigt wird.
- Das Windows Terminal als Administrator starten (hier die Eingabeaufforderung über den Pfeil nach unten auswählen), oder die Eingabeaufforderung als Administrator direkt über das Startmenü starten.
- Den Ordner hashlnk_0.2.0.0 öffnen
- Rechtsklick auf die hashlnk.exe -> "Als Pfad kopieren"
- Zurück zur Eingabeaufforderung und den Pfad hineinkopieren
- Leerzeichen setzen
- Jetzt zum Ordner Group4 und ein Rechtsklick auf die erstellte Verknüpfung. Auch hier Rechtsklick und "Als Pfad kopieren"
- Zurück zur Eingabeaufforderung und den Pfad hineinkopieren
- Jetzt steht Pfad Leerzeichen Pfad und nun Enter drücken.
Der Hash-Wert wurde nun generiert. Jetzt einmal ab- und wieder anmelden, oder Windows-Taste + X Task-Manager aufrufen und die explorer.exe neu starten.
Ruft man nun das Win + X Menü auf, ist der neue Eintrag enthalten.
- Als Hinweis: Möchte man im Nachhinein den Namen ändern, dann geht man so vor:
- Rechtsklick auf die Verknüpfung in dem Group-Ordner -> Eigenschaften
- Reiter Verknüpfung -> Unten unter Kommentar einen anderen Namen hineinschreiben und mit Übernehmen und OK bestätigen.
Nach einem Neustart der explorer.exe oder einmal ab- und anmelden erscheint dann der neue Name.
Einträge mit dem Windows Context Menu Manager hinzufügen
Wer es etwas einfacher haben möchte, der kann auch das kleine portable Tool "Windows Context Menu Manager" nutzen.
Und so funktioniert es:
- Die ContextMenuManager.zip herunterladen und entpacken. Es kann sein, dass der Defender hier eine Warnmeldung ausgibt. Das ist eine False Positive Meldung.
- Unter Windows 11 ist .NET 4 installiert, also startet man auch die ContextMenuManager.NET.4.0.exe
- Nach dem Start wird angezeigt, dass man eine andere Sprache installieren kann. Hier wählt man englisch aus und das Tool wird erneut gestartet
- Unter Home steht unten Win+X. Dies anklicken
- Hier kann man nun Einträge zum Beispiel ausblenden oder rechts am Zahnrad bearbeiten.
- Man kann ein Programm als Administrator starten, den Eintrag in eine andere Gruppe verschieben oder auch löschen.
- Möchte man einen neuen Eintrag hinzufügen, klickt man oben rechts auf das [+] Zeichen.
- Hier kann man nun eine Verknüpfung zu einem Programm, oder auch einen wichtigen Ordner auswählen, der dann im Win + X Menü erscheint.
- Hat man eine Änderung vorgenommen, wird man aufgefordert die explorer.exe neu zu starten
- Nun erscheint der neue Eintrag im administrativen Menü.
Mit dem Windows Context Menu Manager kann man auch Kontextmenüs bearbeiten. Aber das ist wieder eine andere Geschichte.
Fragen zu Windows 11?
Du hast Fragen oder benötigst Hilfe? Dann nutze bitte unser Forum und nicht die Tipp-Box! Auch Gäste (ohne Registrierung) können bei uns Fragen stellen oder Fragen beantworten. - Link zum Forum | Forum Windows 11
| Neue und interessante Tutorials für Windows 11 |
|
|
|
|