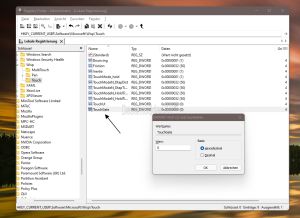Touchscreen deaktivieren aktivieren Windows 11
Hat man ein Gerät, zum Beispiel ein Laptop, welches über einen Touchscreen verfügt, kann man die Bedienung per Finger oder Stift am Monitor vornehmen. Möchte man die Touch-Funktion aber nicht nutzen, dann kann man sie auch deaktivieren.
Dafür gibt es verschiedene Wege. Welche es gibt, zeigen wir euch in diesem Tutorial.
Dieses Tutorial ist für die Windows 11 22000 und höher geeignet.
- Windows 11 News im Blog - Windows 11 neu clean installieren Tipps und Tricks
- Windows 11 auch ohne TPM und Secure Boot installieren (Interessant für ältere CPUs bzw. PCs)
- Windows 11 Inplace Upgrade Reparatur oder Feature Update - Abgesicherter Modus Windows 11 Verschiedene Start-Varianten
- Windows 11 Patchday (Sicherheitsupdate des Monats)
- Win 11 25H2 / 24H2: 14.10.2025 KB5066835 26200.6899 / 26100.6899
- Win 11 23H2: 14.10.2025 KB5066793 22631.6060
- Windows 11 ISO Retail : 23H2 (22631), 24H2 (26100), 25H2 (26200)
- Windows 11 ISO Insider: Beta: 24H2 26120 ISO | Dev: 25H2 26220 ISO | Canary: 27971 ISO
Touch mit Finger deaktivieren, Stift aber aktiviert lassen
Möchte man nur die Finger-Funktion deaktivieren, aber Touch per Stift aktiviert lassen, so muss man nur in der Registry einen Schlüssel hinzufügen.
- Windows-Taste +R regedit eingeben, starten und zu diesem Pfad navigieren
HKEY_CURRENT_USER\Software\Microsoft\Wisp\Touch
- Im rechten Fensterteil nun ein Rechtsklick -> Neu - Neuer DWORD-Wert (32-Bit) mit dem Namen TouchGate anlegen
- Diesen neuen Schlüssel nun doppelt anklicken und den Wert ändern auf:
- 0 = deaktiviert
- 1 = aktiviert oder den DWORD-Wert TouchGate einfach löschen.
Das war es auch schon. Jetzt noch einmal neu starten und die Funktion ist deaktiviert, oder wieder aktiviert.
Als fertige Regdatei:
- Inhalt in eine Textdatei kopieren und dann als Touch.reg abspeichern. Danach die Touch.reg doppelt anklicken und den Anweisungen folgen. Nach einem Neustart ist die Touch-Funktion für den Finger deaktiviert.
Windows Registry Editor Version 5.00 [HKEY_CURRENT_USER\Software\Microsoft\Wisp\Touch] "TouchGate"=dword:00000000
Touchscreen komplett unter Windows 11 deaktivieren
Möchte man komplett auf Touch verzichten, dann muss man die Touchscreen-Funktion direkt als Gerät deaktivieren.
- Windows-Taste + X oder Rechtsklick auf den Start-Button -> Geräte-Manager öffnen
- Eingabegeräte (Human Interface Device) aufklappen
- HID-konformes Benutzersteuerungsgerät (Touch Screen) mit rechts anklicken und Gerät deaktivieren.
Nach einem Neustart wird nun keine Stift- oder Fingerfunktion am Monitor mehr möglich sein.
- Möchte man es wieder rückgängig machen, dann startet man den Geräte-Manager wieder
- Reiter Ansicht -> Ausgeblendete Geräte anzeigen anklicken und unter Eingabegeräte wieder das Touch-Gerät aktivieren.
Nach einem Neustart ist die Funktion dann wieder aktiviert.
Touchscreen komplett mit PowerShell oder Windows Terminal deaktivieren / aktivieren
Es geht natürlich auch über die Konsole.
- Windows PowerShell oder das Windows Terminal als Administrator starten. (Hier PowerShell auswählen) und mit diesen Befehlen Touch deaktivieren oder aktivieren.
Dies ist abhängig, welchen Name der Treiber als "FriendlyName" für das Gerät einträgt. Somit gibt es auch unterschiedliche Varianten. Hier ein paar Beispiele.
- Deaktivieren:
Get-PnpDevice | Where-Object {$_.FriendlyName -like '*touch screen*'} | Disable-PnpDevice -Confirm:$false
Get-PnpDevice | Where-Object {$_.FriendlyName -like '*touchscreen*'} | Disable-PnpDevice -Confirm:$false
Get-PnpDevice | Where-Object {$_.FriendlyName -like '*tchdevice*'} | Disable-PnpDevice -Confirm:$false
- Aktivieren:
Get-PnpDevice | Where-Object {$_.FriendlyName -like '*touch screen*'} | Enable-PnpDevice -Confirm:$false
Get-PnpDevice | Where-Object {$_.FriendlyName -like '*touchscreen*'} | Enable-PnpDevice -Confirm:$false
Get-PnpDevice | Where-Object {$_.FriendlyName -like '*tchdevice*'} | Enable-PnpDevice -Confirm:$false
Fragen zu Windows 11?
Du hast Fragen oder benötigst Hilfe? Dann nutze bitte unser Forum und nicht die Tipp-Box! Auch Gäste (ohne Registrierung) können bei uns Fragen stellen oder Fragen beantworten. - Link zum Forum | Forum Windows 11
| Neue und interessante Tutorials für Windows 11 |
|
|
|
|