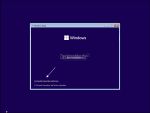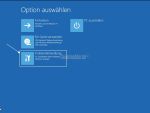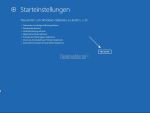Passwort ändern unter Windows 11 falls man es vergessen hat
Es kann immer mal wieder passieren, dass man sein Passwort vergessen hat. Somit kann man Windows 11 nicht mehr starten. Aber es gibt eine Möglichkeit, ohne Drittanbieter-Software, das Passwort zu ändern. Wir zeigen euch hier in diesem Tutorial, wie es funktioniert.
Dieses Tutorial ist für die Windows 11 21H2, 22H2 und höher geeignet.
- Windows 11 News im Blog - Windows 11 neu clean installieren Tipps und Tricks
- Windows 11 auch ohne TPM und Secure Boot installieren (Interessant für ältere CPUs bzw. PCs)
- Windows 11 Inplace Upgrade Reparatur oder Feature Update - Abgesicherter Modus Windows 11 Verschiedene Start-Varianten
- Windows 11 Patchday (Sicherheitsupdate des Monats)
- Win 11 25H2 / 24H2: 14.10.2025 KB5066835 26200.6899 / 26100.6899
- Win 11 23H2: 14.10.2025 KB5066793 22631.6060
- Windows 11 ISO Retail : 23H2 (22631), 24H2 (26100), 25H2 (26200)
- Windows 11 ISO Insider: Beta: 24H2 26120 ISO | Dev: 25H2 26220 ISO | Canary: 27971 ISO
Das Passwort über die Computerreparatur ändern
Voraussetzung dafür ist, dass man einen USB-Stick, oder eine DVD mit Windows 11 hat. Denn davon muss der Rechner gestartet werden.
- Windows vom USB-Stick oder DVD starten
- Die Auswahl für die Sprache bestätigen und im nächsten Fenster die Computerreparatur anklicken
- Im nächsten Fenster die Problembehandlung und dann die Eingabeaufforderung
- Ist die Eingabeaufforderung gestartet, dann gebt ihr diskpart ein.
- Wartet, bis Dispart steht. Dann list volume
- Hier wird euch angezeigt, welcher Laufwerkbuchstabe euer Windows hat. Der ist wichtig und kann anders als sonst auch nicht C: sein.
- Ist das erledigt, dann gebt ihr exit in die Eingabeaufforderung ein. Aber nicht schließen.
utilman.exe oder osk.exe umbenennen
Ist C:\ euer Laufwerk (ansonsten anpassen) dann muss die utilman.exe in der Eingabeaufforderung umbenannt werden. Diese Befehle nun nacheinander eingeben und mit Enter bestätigen
- cd /d c:\windows\system32
- rename utilman.exe utilman.old
- copy cmd.exe utilman.exe
Optional kann man anstatt die utilman.exe auch die osk.exe nehmen.
- rename osk.exe osk.old
- copy cmd.exe osk.exe
Die Eingabeaufforderung kann jetzt geschlossen werden und in den erweiterten Startoptionen über Fortsetzen Windows neu gestartet werden.
Passwort jetzt über die Eingabeaufforderung ändern
Ist Windows neu gestartet und verlangt das Passwort, dann rechts unten den Start-Button und dann mit gedrückter Umschalt-Taste Neu starten anklicken.
- Jetzt kommt man wieder in die Optionen: -> Problembehandlung -> Erweiterten Optionen -> Starteinstellungen
- Im nächsten Fenster dann Neu starten anklicken
- Jetzt muss als Auswahl die 8 oder F8 gedrückt werden, damit der Schutz der Antischadsoftware deaktiviert wird. Das ist notwendig, da Windows sonst erkennt, dass eine "Manipulation" an der utilman.exe vorgenommen wurde und diese wieder repariert.
- Jetzt kann über das kleine "Männchen" (Barrierefreiheit) rechts unten die Eingabeaufforderung gestartet werden.
- In der Eingabeaufforderung gebt ihr jetzt net user ein
- Eure Konten werden aufgelistet
- Nun noch net user Euer Name Passwort - Immer mit einem Leerzeichen
- Beispiel wie im Bild net user moinmoin Passwort
Jetzt noch einmal über einen Stick bzw. DVD booten und wie oben beschrieben, die Änderungen rückgängig machen
- cd /d c:\windows\system32
- copy utilman.old utilman.exe
- Hier dann mit Ja überschreiben lassen
Optional
- copy osk.old osk.exe
- Hier dann mit Ja überschreiben lassen
Das war es auch schon. Jetzt könnt ihr euch wieder in Windows 11 mit eurem neuen Passwort einloggen.
Fragen zu Windows 11?
Du hast Fragen oder benötigst Hilfe? Dann nutze bitte unser Forum und nicht die Tipp-Box! Auch Gäste (ohne Registrierung) können bei uns Fragen stellen oder Fragen beantworten. - Link zum Forum | Forum Windows 11
| Neue und interessante Tutorials für Windows 11 |
|
|
|
|