Mit Fotos bearbeiten aus dem neuen Kontextmenü entfernen Windows 11
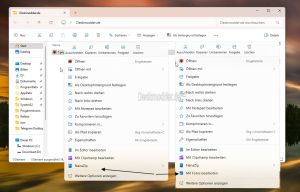
Macht man einen Rechtsklick auf ein Bild, dann erscheint im neuen Kontextmenü von Windows 11 der Eintrag "Mit Fotos bearbeiten". Möchte man diesen Eintrag nicht haben, so kann man ihn entfernen.
Man könnte die App Windows-Fotoanzeige auch deinstallieren, aber wer nur den Eintrag im Kontextmenü entfernen möchte, muss eine kleine Änderung in der Registry vornehmen. Wie es geht zeigen wir euch hier.
- Auch interessant: Mit Clipchamp bearbeiten aus Kontextmenü entfernen
Dieses Tutorial ist für die Windows 11 23H2 und höher geeignet.
- Windows 11 News im Blog - Windows 11 neu clean installieren Tipps und Tricks
- Windows 11 auch ohne TPM und Secure Boot installieren (Interessant für ältere CPUs bzw. PCs)
- Windows 11 Inplace Upgrade Reparatur oder Feature Update - Abgesicherter Modus Windows 11 Verschiedene Start-Varianten
- Windows 11 Patchday (Sicherheitsupdate des Monats)
- Win 11 25H2 / 24H2: 14.10.2025 KB5066835 26200.6899 / 26100.6899
- Win 11 23H2: 14.10.2025 KB5066793 22631.6060
- Windows 11 ISO Retail : 23H2 (22631), 24H2 (26100), 25H2 (26200)
- Windows 11 ISO Insider: Beta: 25H2 26220 ISO | Dev: 25H2 26220 ISO | Canary: 27975 ISO
Mit Fotos bearbeiten in der Registry blockieren für einen Benutzer
Mit dieser Änderung wird der Eintrag in der Registry nur blockiert und damit nicht angezeigt. Diesen Schritt kann man dann auch wieder rückgängig machen.
- Windows-Taste + R regedit eingeben und starten.
- Zum Pfad HKEY_CURRENT_USER\Software\Microsoft\Windows\CurrentVersion\Shell Extensions gehen
- Im linken Verzeichnisbaum ein Rechtsklick auf Shell Extension -> Neuer Schlüssel mit dem Namen Blocked (Falls noch nicht vorhanden)
- Im rechten Fensterteil dann ein Rechtsklick Neu -> Zeichenfolge mit dem Namen {BFE0E2A4-C70C-4AD7-AC3D-10D1ECEBB5B4} anlegen.
Öffnet man jetzt den Datei Explorer und macht ein Rechtsklick auf ein Bild, ist der Eintrag im neuen Kontextmenü nicht mehr vorhanden.
Möchte man es rückgängig machen, löscht man einfach den Eintrag {BFE0E2A4-C70C-4AD7-AC3D-10D1ECEBB5B4}
Als Registry-Datei: In eine Textdatei kopieren und speichern. Danach in Blocked.reg umbenennen
Windows Registry Editor Version 5.00
[HKEY_CURRENT_USER\Software\Microsoft\Windows\CurrentVersion\Shell Extensions\Blocked]
"{BFE0E2A4-C70C-4AD7-AC3D-10D1ECEBB5B4}"=""
Mit Fotos bearbeiten in der Registry blockieren für einen Benutzer
Wer den Eintrag im Kontextmenü für alle Benutzer blockieren möchte, kann dies natürlich auch.
- Windows-Taste + R regedit eingeben und starten.
- Zum Pfad HKEY_LOCAL_MACHINE\SOFTWARE\Microsoft\Windows\CurrentVersion\Shell Extensions gehen
- Im linken Verzeichnisbaum ein Rechtsklick auf Shell Extension -> Neuer Schlüssel mit dem Namen Blocked (Falls noch nicht vorhanden)
- Im rechten Fensterteil dann ein Rechtsklick Neu -> Zeichenfolge mit dem Namen {BFE0E2A4-C70C-4AD7-AC3D-10D1ECEBB5B4} anlegen.
Das war es auch hier.
Auch hier der Registry-Text zum Speichern:
Windows Registry Editor Version 5.00
[HKEY_LOCAL_MACHINE\SOFTWARE\Microsoft\Windows\CurrentVersion\Shell Extensions\Blocked]
"{BFE0E2A4-C70C-4AD7-AC3D-10D1ECEBB5B4}"=""
Fragen zu Windows 11?
Du hast Fragen oder benötigst Hilfe? Dann nutze bitte unser Forum und nicht die Tipp-Box! Auch Gäste (ohne Registrierung) können bei uns Fragen stellen oder Fragen beantworten. - Link zum Forum | Forum Windows 11
| Neue und interessante Tutorials für Windows 11 |
|
|
|
|


