Hintergrund App Berechtigung deaktivieren oder aktivieren Windows 11
Unter Windows 11 installierte Apps oder PWAs (Progressive Web Apps) können auch im Hintergrund zum Beispiel neue Mails abrufen, oder weitere Funktionen. Diese "Hintergrund App Berechtigung" kann man für einzelne oder für alle Apps deaktivieren.
Wir zeigen euch hier, wie ihr vorgehen müsst. Wichtig ist aber, dass die Apps zwar weiterhin funktionieren, aber nicht mehr im Hintergrund die möglichen Funktionen abarbeiten können. Deshalb sollte man genau abwägen, ob man es bei allen Apps so einstellt.
Dieses Tutorial ist für die Windows 11 22000 und höher geeignet.
- Windows 11 News im Blog - Windows 11 neu clean installieren Tipps und Tricks
- Windows 11 auch ohne TPM und Secure Boot installieren (Interessant für ältere CPUs bzw. PCs)
- Windows 11 Inplace Upgrade Reparatur oder Feature Update - Abgesicherter Modus Windows 11 Verschiedene Start-Varianten
- Windows 11 Patchday (Sicherheitsupdate des Monats)
- Win 11 25H2 / 24H2: 14.10.2025 KB5066835 26200.6899 / 26100.6899
- Win 11 23H2: 14.10.2025 KB5066793 22631.6060
- Windows 11 ISO Retail : 23H2 (22631), 24H2 (26100), 25H2 (26200)
- Windows 11 ISO Insider: Beta: 25H2 26220 ISO | Dev: 25H2 26220 ISO | Canary: 27982 ISO
Hintergrund App Berechtigung für einzelne Apps deaktivieren
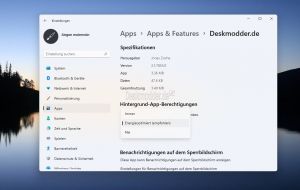
Möchte man die Berechtigung nur für eine, oder ein paar Apps ändern, dann geht ihr so vor:
- Einstellungen -> Apps -> Apps und Features
- Hier nun eine App auswählen und rechts auf die 3 Punkte klicken -> Erweiterte Optionen
- Unter Hintergrund-App-Berechtigungen habt ihr nun die Auswahl zwischen
- Immer
- Energieoptimiert (empfohlen)
- Nie - Mit "Nie" wird diese Funktion deaktiviert.
Das war es auch schon.
Hintergrund App Berechtigung für alle Apps in den Gruppenrichtlinien einstellen
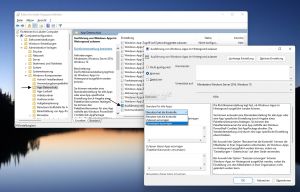
In den Gruppenrichtlinien sind verschiedene Einstellungen für Apps und deren Zugriffe für alle Benutzerkonten möglich. So auch die Einstellung "Windows Apps im Hintergrund zulassen".
- Windows-Taste + R gpedit.msc eingeben und starten
- Richtlinien für Lokaler Computer -> Computerkonfiguration -> Administrative Vorlagen -> Windows-Komponenten-> App-Datenschutz
- Hier nun "Ausführung von Windows-Apps im Hintergrund zulassen" doppelt anklicken
- Auf Aktiviert stellen. Man kann hier nun die Auswahl zwischen
- Benutzer hat die Kontrolle
- Zulassen erzwingen
- Verweigern erzwingen -> Diese Einstellung blockiert die Hintergrund-Apps.
Darunter hat man dann noch optional die Möglichkeit eine App oder mehrere Apps von dieser Richtlinie auszunehmen. Entweder für alle Nutzer, oder man überlässt dem Nutzer die Auswahl.
- Jetzt noch Übernehmen und OK und die Richtlinie wird umgesetzt.
Hintergrund App Berechtigung für alle Apps in der Registry einstellen
Wer mit Windows 11 Home unterwegs ist, muss diese Einstellung in der Registry vornehmen.
- Windows-Taste + R regedit eingeben und starten
- Zum Pfad navigieren:
HKEY_LOCAL_MACHINE\SOFTWARE\Policies\Microsoft\Windows\AppPrivacy
- Ist AppPrivacy nicht vorhanden, dann im linken Verzeichnisbaum ein Rechtsklick auf Windows -> Neu -> Schlüssel -> AppPrivacy anlegen
- Im rechten Fensterteil nun ein Rechtsklick -> Neu -> Neuer DWORD-Wert (32-Bit) mit dem Namen LetAppsRunInBackground anlegen
- Diesen doppelt anklicken und als Wert 2 eintragen
Das war es auch hier.
Wer es einfacher haben möchte, hier der Regkey. Einfach in eine neue Textdatei kopieren und Textdatei.txt in Berechtigung.reg umbenennen. Doppelt anklicken und den Anweisungen folgen.
Windows Registry Editor Version 5.00 [HKEY_LOCAL_MACHINE\SOFTWARE\Policies\Microsoft\Windows\AppPrivacy] "LetAppsRunInBackground"=dword:00000002
Möchte man den Eintrag entfernen, so löscht man ganz einfach LetAppsRunInBackground
Fragen zu Windows 11?
Du hast Fragen oder benötigst Hilfe? Dann nutze bitte unser Forum und nicht die Tipp-Box! Auch Gäste (ohne Registrierung) können bei uns Fragen stellen oder Fragen beantworten. - Link zum Forum | Forum Windows 11
| Neue und interessante Tutorials für Windows 11 |
|
|
|
|


