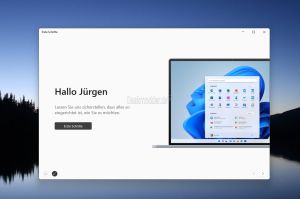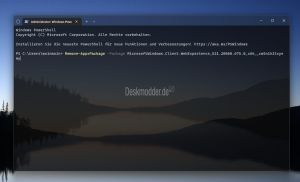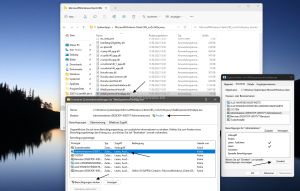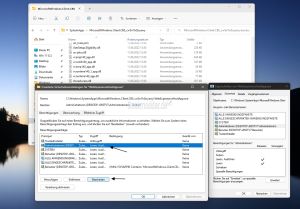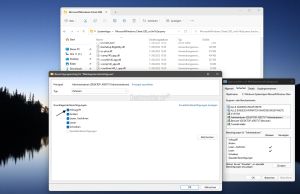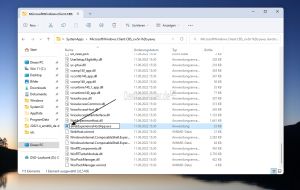Erste Schritte deinstallieren blockieren Windows 11
Die App "Erste Schritte" hat Microsoft ab Windows 11 nicht mehr als eigenständige App hinzugefügt. Installiert man zum Beispiel Windows 11 neu, dann wird diese App mit dem "Windows Web Experience Pack" in Windows 11 integriert.
Zu diesem Paket gehören auch beispielsweise die Widgets und andere Web-Funktionen, die durch Updates des Windows Web Experience Pack immer wieder verbessert oder ausgebaut werden.
Dieses Tutorial ist für die Windows 11 21H2, 22H2 und höher geeignet.
- Windows 11 News im Blog - Windows 11 neu clean installieren Tipps und Tricks
- Windows 11 auch ohne TPM und Secure Boot installieren (Interessant für ältere CPUs bzw. PCs)
- Windows 11 Inplace Upgrade Reparatur oder Feature Update - Abgesicherter Modus Windows 11 Verschiedene Start-Varianten
- Windows 11 Patchday (Sicherheitsupdate des Monats)
- Win 11 25H2 / 24H2: 14.10.2025 KB5066835 26200.6899 / 26100.6899
- Win 11 23H2: 14.10.2025 KB5066793 22631.6060
- Windows 11 ISO Retail : 23H2 (22631), 24H2 (26100), 25H2 (26200)
- Windows 11 ISO Insider: Beta: 24H2 26120 ISO | Dev: 25H2 26220 ISO | Canary: 27971 ISO
Es gibt derzeit eigentlich nur zwei Varianten, damit die "Erste Schritte" App nicht mehr startet. Einmal über PowerShell das komplette Paket deinstallieren, oder die exe umbenennen.
Erste Schritte über PowerShell deinstallieren
Vorweg sei gesagt, dass mit der App Erste Schritte dann auch die Widgets nicht mehr funktionieren. Wer darauf verzichten kann, hier die Anleitung:
- Windows Terminal als Administrator starten und dort PowerShell und diesen Befehl eingeben:
Remove-AppxPackage -Package MicrosoftWindows.Client.WebExperience_521.20060.675.0_x64__cw5n1h2txyewy
- Die Versionsnummer muss aus dem Store geändert werden, bevor ihr die Deinstallation des Paketes vornehmt.
Jetzt einmal neu starten und die Widgets sind aus der Taskleiste weg und Erste Schritte startet nicht mehr.
Wollt ihr das Windows Web Experience Pack wieder installieren, dann einfach das Paket aus dem Store wieder installieren.
Erste Schritte blockieren
Es gibt noch eine weitere Möglichkeit die App Erste Schritte zu blockieren. Dadurch funktionieren die Widgets weiterhin, Erste Schritte "ploppt" nur ganz kurz auf, wenn ihr die App starten wollt.
- Datei Explorer öffnen und zu diesem Pfad navigieren, bzw. in die Adressleiste kopieren
C:\Windows\SystemApps\MicrosoftWindows.Client.CBS_cw5n1h2txyewy
- Hier dann die WebExperienceHostApp.exe per Rechtsklick -> Eigenschaften öffnen -> Reiter Sicherheit
- Unten dann "Erweitert".
- Oben Besitzer auf Ändern drücken
- Als Namen Administratoren eingeben, überprüfen und mit OK bestätigen
- Jetzt wieder zurück zum vorherigen Fenster
- Administratoren markieren und die Berechtigungen ändern anklicken
- Unten erscheint dann Bearbeiten
- Im neuen Fenster dann Vollzugriff anhaken
- Jetzt alles mit OK, und Übernehmen bestätigen
- Zurück zum Datei Explorer
- Jetzt kann der WebExperienceHostApp.exe per Rechtsklick -> Umbenennen ein Minuszeichen vorgesetzt werden.
Das war es hier. Jetzt einmal neu starten. Die App im Startmenü bleibt zwar, startet aber nur eine Millisekunde und beendet sich dann wieder.
Wir werden das Tutorial aktualisieren, wenn es weitere Möglichkeiten gibt.
Diese Anleitung ist mit Vorsicht zu genießen. Denn die Entfernung oder Blockierung kann auch andere Auswirkungen haben. Falls, dann macht die Änderungen wieder rückgängig.
Fragen zu Windows 11?
Du hast Fragen oder benötigst Hilfe? Dann nutze bitte unser Forum und nicht die Tipp-Box! Auch Gäste (ohne Registrierung) können bei uns Fragen stellen oder Fragen beantworten. - Link zum Forum | Forum Windows 11
| Neue und interessante Tutorials für Windows 11 |
|
|
|
|