Empfohlen im Startmenü komplett entfernen Windows 11

Im Windows 11 Startmenü haben wir die Bereiche Angeheftet und Empfohlen. Bislang war es nur möglich, den Bereich "Empfohlen" zwar auszublenden, aber nicht gänzlich zu entfernen, damit dort auch die angehefteten Apps zu sehen sind. Das lässt sich mit einer Änderung jetzt ändern.
Ab Windows 11 25H2 wird ein neues Startmenü integriert. Dort wird in den Einstellungen ein Schalter integriert, um Empfohlen auszublenden. (Siehe weiter unten)
Dieses Tutorial ist für die Windows 11 23H2, 24H2 und höher geeignet.
- Windows 11 News im Blog - Windows 11 neu clean installieren Tipps und Tricks
- Windows 11 auch ohne TPM und Secure Boot installieren (Interessant für ältere CPUs bzw. PCs)
- Windows 11 Inplace Upgrade Reparatur oder Feature Update - Abgesicherter Modus Windows 11 Verschiedene Start-Varianten
- Windows 11 Patchday (Sicherheitsupdate des Monats)
- Win 11 25H2 / 24H2: 14.10.2025 KB5066835 26200.6899 / 26100.6899
- Win 11 23H2: 14.10.2025 KB5066793 22631.6060
- Windows 11 ISO Retail : 23H2 (22631), 24H2 (26100), 25H2 (26200)
- Windows 11 ISO Insider: Beta: 25H2 26220 ISO | Dev: 25H2 26220 ISO | Canary: 27982 ISO
Windows 11 Startmenü Bereich Empfohlen entfernen und mit Icons füllen
Diese Änderung in der Registry ist ab Windows 11 Pro und höher geeignet. In der Windows 11 Home funktioniert diese Änderung nicht.
Und so geht es:
- Eine neue Textdatei öffnen und diesen Inhalt hineinkopieren
Windows Registry Editor Version 5.00 [HKEY_LOCAL_MACHINE\SOFTWARE\Policies\Microsoft\Windows\Explorer] "HideRecommendedSection"=dword:00000001 [HKEY_LOCAL_MACHINE\SOFTWARE\Microsoft\PolicyManager\current\device\Start] "HideRecommendedSection"=dword:00000001 [HKEY_LOCAL_MACHINE\SOFTWARE\Microsoft\PolicyManager\current\device\Education] "IsEducationEnvironment"=dword:00000001
- Die Datei dann speichern und danach von Textdokument.txt in Start.reg umbenennen
- Diese Reg-Datei dann doppelt anklicken und den Anweisungen folgen
- Danach entweder per Rechtsklick in die Taskleiste den Task-Manager aufrufen und die explorer.exe neu starten, oder direkt den PC einmal neu starten.
Jetzt werden auch im Bereich Empfohlen im Startmenü die angehefteten Icons angezeigt.
- Hinweis Werden diese Registry-Einträge gesetzt, wird auch Windows-Blickpunkt unter Einstellungen -> Personalisierung -> Sperrbildschirm nicht mehr angeboten.
Windows 11 Startmenü Bereich Empfohlen wieder hinzufügen
Möchte man diese Änderung wieder rückgängig machen, dann kann man entweder im Registry Editor die einzelnen Pfade aufrufen und die Einträge HideRecommendedSection und IsEducationEnvironment per Rechtsklick löschen.
Oder man erstellt sich wieder eine Textdatei und benennt sie nach dem Speichern in Startnormal.reg um
Windows Registry Editor Version 5.00 [HKEY_LOCAL_MACHINE\SOFTWARE\Policies\Microsoft\Windows\Explorer] "HideRecommendedSection"=- [HKEY_LOCAL_MACHINE\SOFTWARE\Microsoft\PolicyManager\current\device\Start] "HideRecommendedSection"=- [HKEY_LOCAL_MACHINE\SOFTWARE\Microsoft\PolicyManager\current\device\Education] "IsEducationEnvironment"=-
Danke an pm67310 für den Tipp
Empfohlen im Startmenü in der Windows 11 25H2 und höher entfernen
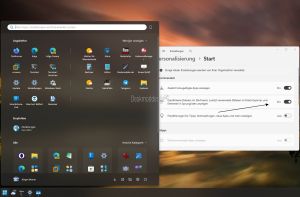
Microsoft hat in der Windows 11 25H2 das Startmenü komplett geändert und auch (endlich) den Schalter in den Einstellungen -> Personalisierung -> Start so geändert, dass diese auch für das Startmenü zutreffen.
Dort muss nur noch der Schalter für "Empfohlene Dateien im Startmenü, zuletzt verwendete Dateien im Datei Explorer und Elemente in Sprunglisten anzeigen" auf "Aus" gestellt werden.
Fragen zu Windows 11?
Du hast Fragen oder benötigst Hilfe? Dann nutze bitte unser Forum und nicht die Tipp-Box! Auch Gäste (ohne Registrierung) können bei uns Fragen stellen oder Fragen beantworten. - Link zum Forum | Forum Windows 11
| Neue und interessante Tutorials für Windows 11 |
|
|
|
|


