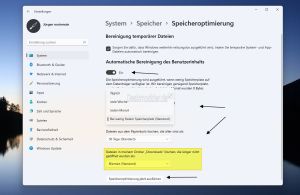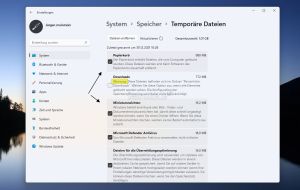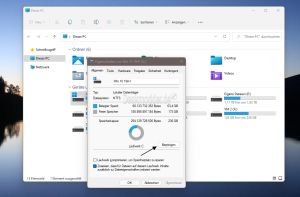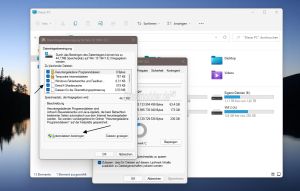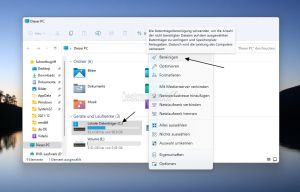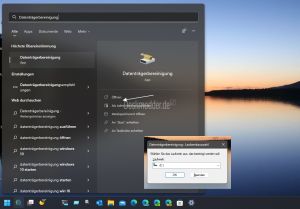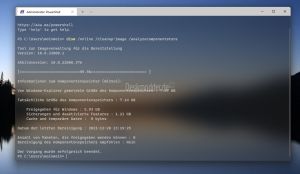Datenträgerbereinigung Windows 11 Speicheroptimierung und andere Möglichkeiten
Windows 11 bietet eine automatische und eine manuelle Datenträgerbereinigung, bzw. Speicheroptimierung an. Wir zeigen euch, wie ihr euer System von temporären Daten, alten Systemdateien befreien könnt.
Als Hinweis: Tools wie Ccleaner und andere sind nicht notwendig. Diese können falsch angewendet mehr Schaden anrichten, als helfen. Gerade die automatische Bereinigung der Registry mit solchen Tools ist nicht notwendig. Es ist egal wie groß die Registry ist, dadurch wird Windows 11 nicht langsamer.
Dieses Tutorial ist für die Windows 11 22000 und höher geeignet.
- Windows 11 News im Blog - Windows 11 neu clean installieren Tipps und Tricks
- Windows 11 auch ohne TPM und Secure Boot installieren (Interessant für ältere CPUs bzw. PCs)
- Windows 11 Inplace Upgrade Reparatur oder Feature Update - Abgesicherter Modus Windows 11 Verschiedene Start-Varianten
- Windows 11 Patchday (Sicherheitsupdate des Monats)
- Win 11 25H2 / 24H2: 14.10.2025 KB5066835 26200.6899 / 26100.6899
- Win 11 23H2: 14.10.2025 KB5066793 22631.6060
- Windows 11 ISO Retail : 23H2 (22631), 24H2 (26100), 25H2 (26200)
- Windows 11 ISO Insider: Beta: 24H2 26120 ISO | Dev: 25H2 26220 ISO | Canary: 27971 ISO
Automatische Speicheroptimierung unter Windows 11
Windows 11 bietet unter Einstellungen -> System -> Speicher die Speicheroptimierung an. Diese kann entweder täglich, wöchentlich, monatlich oder bei zu wenig freiem Speicherplatz durchgeführt werden.
Zusätzlich kann man hier einstellen, wann der Papierkorb geleert wird und wann der Inhalt vom Ordner Downloads. Hier sollte man aber abwägen, ob man das aktiviert, oder lieber auf "Niemals (Standard)" stehen lässt.
Datenträgerbereinigung manuell in den Windows 11 Einstellungen durchführen
Unter Einstellungen -> System -> Speicher -> Temporäre Dateien ist es möglich eine Datenträgerbereinigung inklusive Windows.old nach einem Funktionsupdate durchzuführen.
Hier muss man aber aufpassen, da auch der Ordner Downloads mit enthalten ist. Setzt man hier den Haken, werden alle heruntergeladenen Dateien in dem Ordner entfernt.
Ansonsten kann man überall einen Haken setzen. Die Dateien, die Windows 11 hier vorschlägt, kann man ohne Probleme löschen lassen.
Alte Datenträgerbereinigung unter Windows 11
Unter Windows 11 ist auch weiterhin die Datenträgerbereinigung vorhanden. Diese wird zwar von Microsoft nicht weiterentwickelt, erfüllt aber weiterhin den Zweck, den Papierkorb, alte Logdateien oder Fehlerberichte.
Unter Windows 11 22000 kann man wie immer im Datei Explorer unter "Dieser PC" ein Rechtsklick auf das Laufwerk machen -> Eigenschaften -> Bereinigen und im neuen Fenster Systemdateien bereinigen anklicken.
Man sollte sich aber schon langsam auf einen neuen Weg einstellen. Denn ab Windows 11 22621 entfällt der Eintrag unter Eigenschaften. Damit bleibt dann:
- Im Datei Explorer das Laufwerk (Partition) markieren und oben im Menü auf die 3-Punkte klicken
- Bereinigen anklicken
- Jetzt kommt wie auch vorher das Fenster für die Datenträgerbereinigung und danach auch die Systemdaten bereinigen.
- Hier kann man nun auch die Haken setzen und Windows 11 bereinigen lassen.
Als Hinweis: Der Browsercache muss im Browser selber gelöscht werden. Aber das ist heute ja kein Problem mehr.
Datenträgerbereinigung über das Startmenü / Suche aufrufen
Gibt man Datenträgerbereinigung in die Suche in der Taskleiste, bzw. über das Startmenü ein, erscheint die Datenträgerbereinigung als "App".
- Öffnet man diese "App" normal, dann erscheint die Auswahl für das Laufwerk. Hier erscheint dann die alte Datenträgerbereinigung. Und man muss die Systembereinigung noch zusätzlich aufrufen
- Startet man die Datenträgerbereinigung als Administrator, wählt man zuerst wieder das Laufwerk (C:) aus, ist dann aber sofort in der Systemdatenbereinigung.
- Hier werden dann auch die alten Defender, Updates und auch die vorherige Windows-Version (windows.old) zum Löschen angeboten.
WinSxS Windows Komponentenstore unter Windows 11 bereinigen
Windows speichert unter C:\Windows\WinSxS grundsätzlich mindestens eine Backup-Datei von wichtigen Systemdateien (dlls etc.), die nach einem Windows Update aktualisiert wurden.
Diese Daten werden, wenn sie nicht mehr benötigt werden, komprimiert und bei der nächsten automatischen Wartung dann gelöscht.
Möchte man aber trotzdem einmal den Komponentenstore überprüfen, ob doch alte Daten enthalten sind, so kann man dies manuell machen.
- Windows Terminal (PowerShell) öffnen
- dism /online /cleanup-image /analyzecomponentstore hineinkopieren und Enter drücken
- Jetzt wird geprüft, ob Daten freigegeben werden können.
- Sollten Datei freigegeben werden können, dann nutzt man den Befehl:
- dism.exe /online /Cleanup-Image /StartComponentCleanup
- Die Daten werden jetzt gelöscht.
Als Hinweis: ResetBase wird per Standard nicht mehr unterstützt und sollte auch nicht mehr ausgeführt werden.
Als Tipp: Komponentenspeicher mit DISM-Gui bereinigen.
Speicherfresser in Windows 11 anzeigen
Hat man immer noch das Gefühl, dass Windows zu stark belegt ist, dann kann man die Ordner mit einem Tool wie zum Beispiel TreeSize Free (als Administrator starten) anzeigen lassen.
Oftmals stellt sich heraus, dass der Ordner AppData, in dem die Profile der einzelnen Programme gespeichert sind, sehr viel Platz auf der Festplatte einnehmen.
TreeSize Free zeigt diese Ordner an und man kann dann manuell den Inhalt löschen.
Fragen zu Windows 11?
Du hast Fragen oder benötigst Hilfe? Dann nutze bitte unser Forum und nicht die Tipp-Box! Auch Gäste (ohne Registrierung) können bei uns Fragen stellen oder Fragen beantworten. - Link zum Forum | Forum Windows 11
| Neue und interessante Tutorials für Windows 11 |
|
|
|
|