Automatisch anmelden Pin entfernen Windows 11
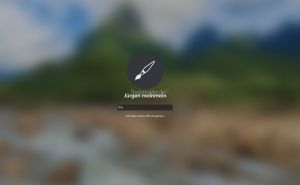
Gegenüber Windows 10 hat Microsoft eine Änderung vorgenommen, wenn man die PIN entfernen möchte, um sich mit einem Passwort anzumelden. Auch die automatische Anmeldung unter Windows 11 ist etwas anders geworden. Klappt aber weiterhin.
Wir zeigen euch, wie ihr die PIN entfernen könnt und auch über netplwiz euch wieder automatisch anmelden könnt.
Dieses Tutorial ist für die Windows 11 21H2 und höher geeignet.
Windows 11 Welche Version ist installiert
- Windows 11 News im Blog - Windows 11 neu clean installieren Tipps und Tricks
- Windows 11 auch ohne TPM und Secure Boot installieren (Interessant für ältere CPUs bzw. PCs)
- Windows 11 Inplace Upgrade Reparatur oder Feature Update - Abgesicherter Modus Windows 11 Verschiedene Start-Varianten
- Windows 11 Patchday (Sicherheitsupdate des Monats)
- Win 11 25H2 / 24H2: 14.10.2025 KB5066835 26200.6899 / 26100.6899
- Win 11 23H2: 14.10.2025 KB5066793 22631.6060
- Windows 11 ISO Retail : 23H2 (22631), 24H2 (26100), 25H2 (26200)
- Windows 11 ISO Insider: Beta: 25H2 26220 ISO | Dev: 25H2 26220 ISO | Canary: 27975 ISO
Bei der Installation von Windows 11 muss man eine PIN eingeben. Diese kann man natürlich lassen, oder man entfernt sie, damit man sich wieder mit einem Passwort anmelden kann. Man kann natürlich auch die PIN so lassen, aber sich automatisch anmelden.
PIN unter Windows 11 entfernen
Startet man Windows 11 das erste Mal, dann hat man nur die Möglichkeit die PIN einzugeben. Die Auswahl für das Passwort ist nicht vorhanden, wenn man mit einem Microsoft-Konto angemeldet ist.
Und so geht man vor:
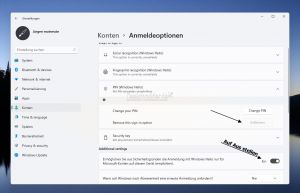
- Einstellungen -> Konten -> Anmeldeoptionen
- Wie man im Bild sehen kann, lässt sich die PIN nicht entfernen
- Unter Zusätzliche Einstellungen nun "Ermöglichen Sie aus Sicherheitsgründen die Anmeldung mit Windows Hello nur für Microsoft-Konten auf diesem Gerät" auf Aus stellen.
- Jetzt einmal neu starten
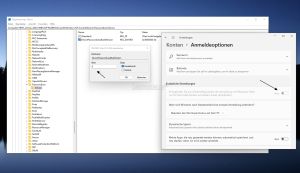
Hinweis: Sollte genau diese Einstellung grau hinterlegt sein, dann kann man die Änderung auch in der Registry vornehmen.
- Windows-Taste + R drücken regedit eingeben, startet und diesen Pfad aufrufen
HKEY_LOCAL_MACHINE\SOFTWARE\Microsoft\Windows NT\CurrentVersion\PasswordLess\Device
- Im rechten Fensterteil dann ein Doppelklick auf DevicePasswordLessBuildVersion
- Wert = 0 Die Einstellung wird auf Aus gestellt.
- Wert = 2 Die Einstellung steht auf Ein. Dadurch kann aber keine automatische Anmeldung erfolgen.
Mit dem Wert 0 erscheint dann auch unter netplwiz das Kästchen "Benutzer müssen Benutzernamen und Kennwort eingeben.
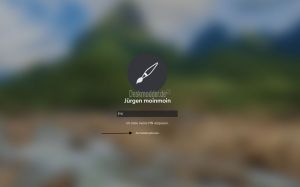
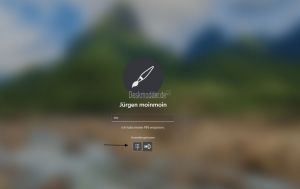
- Bei der Anmeldung erscheinen nun neben der PIN auch darunter die Anmeldeoptionen, für die Auswahl zwischen PIN und Passwort.
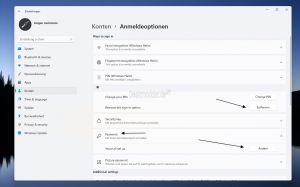
- Nach der Anmeldung geht man wieder in die Einstellungen -> Konten -> Anmeldeoptionen
- Jetzt kann man die PIN entfernen und auch die Auswahl "Passwort" erscheint nun in den Einstellungen
Passwort ganz einfach als PIN nutzen
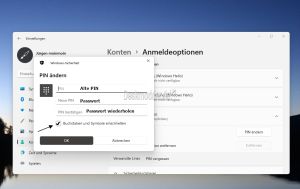
Wer es gewohnt ist, sein Passwort einzugeben, kann dies auch mit einer PIN machen. In den Einstellungen -> Konten -> Anmeldeoptionen kann hier unter
- PIN (Windows Hello) auf PIN ändern gehen.
- Hier setzt man den Haken bei Buchstaben und Symbole einschließen und gibt, falls schon vergeben, die bisherige PIN ein.
- Jetzt das übliche Passwort, dass ihr bisher immer verwendet habt und bestätigt es noch einmal.
Das war es auch schon. Jetzt habt ihr euer Passwort auch als PIN gespeichert und keine Probleme mehr.
Automatisch unter Windows 11 anmelden
Dadurch, dass man "Ermöglichen Sie aus Sicherheitsgründen die Anmeldung mit Windows Hello nur für Microsoft-Konten auf diesem Gerät" auf Aus erstellt hat, kann man nun auch die automatische Anmeldung wieder aktivieren.
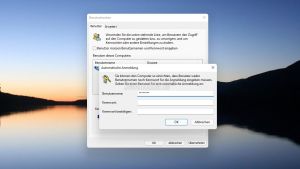
- Windows-Taste + R netplwiz eingeben und starten
- Im Fenster Benutzerkonten erscheint nun auch wieder der Haken für "Benutzer müssen Benutzernamen und Kennwort eingeben".
- Hier wie schon unter Windows 10 den Haken entfernen, auf Übernehmen klicken und das Kennwort (oder PIN) eingeben und bestätigen.
- Mit OK und OK die Fenster schließen und man wird nun wieder wie gewohnt automatisch eingeloggt.
Passwort nach Standby und Ruhezustand deaktivieren
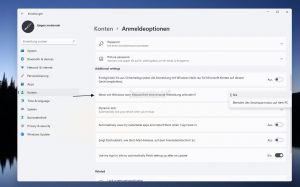
Auch diese Funktion ist unter Windows 11 enthalten
- Einstellungen -> Konten -> Anmeldeoptionen
- "Wann soll Windows nach Abwesenheit eine erneute Anmeldung anfordern
- Hier auf Nie umstellen.
Das war es hier auch schon.
Autologon zur automatischen Anmeldung nutzen
Mit dem kleinen Tool Autologon von Von Mark Russinovich lässt sich das Passwort für die Anmeldung ganz leicht speichern.
Info und Download: Autologon for Windows
Als Hinweis: Sollte man die automatische Anmeldung aktiviert haben und das Benutzerkonto löschen, dann kann es passieren, dass danach ein "Geisterkonto" in der Anmeldung erscheint. Dieses muss dann über diese Anleitung entfernt werden
Fragen zu Windows 11?
Du hast Fragen oder benötigst Hilfe? Dann nutze bitte unser Forum und nicht die Tipp-Box! Auch Gäste (ohne Registrierung) können bei uns Fragen stellen oder Fragen beantworten. - Link zum Forum | Forum Windows 11
| Neue und interessante Tutorials für Windows 11 |
|
|
|
|


