Chat Microsoft Teams Einstellungen unter Windows 11
Chat ist die einfache Version von Microsoft Teams und können mit einem Microsoft Benutzer-Account verwendet werden. Wir zeigen euch, wie ihr Chat einrichten könnt.
Dieses Tutorial ist für die Windows 11 22000 und höher geeignet.
- Windows 11 News im Blog - Windows 11 neu clean installieren Tipps und Tricks
- Windows 11 auch ohne TPM und Secure Boot installieren (Interessant für ältere CPUs bzw. PCs)
- Windows 11 Inplace Upgrade Reparatur oder Feature Update - Abgesicherter Modus Windows 11 Verschiedene Start-Varianten
- Windows 11 Patchday (Sicherheitsupdate des Monats)
- Win 11 25H2 / 24H2: 14.10.2025 KB5066835 26200.6899 / 26100.6899
- Win 11 23H2: 14.10.2025 KB5066793 22631.6060
- Windows 11 ISO Retail : 23H2 (22631), 24H2 (26100), 25H2 (26200)
- Windows 11 ISO Insider: Beta: 25H2 26220 ISO | Dev: 25H2 26220 ISO | Canary: 27982 ISO
Die Chat Einstellungen öffnen
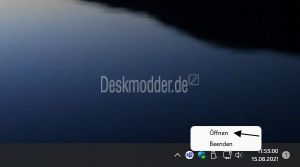
Die Chat Einstellungen befinden sich in der App Microsoft Teams. Diese App wird automatisch gestartet, wenn man Chat öffnet. Das Icon wird dann im Info-Bereich der Taskleiste (Systray) angezeigt.
Öffnet man nun Microsoft Teams, so kann man die Einstellungen vornehmen.
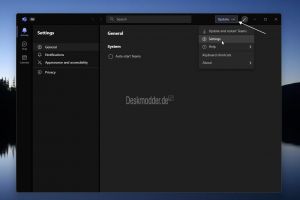
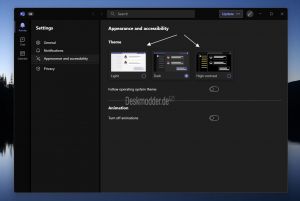
- Ob man Microsoft Team mit Windows 11 mit starten lassen möchte
- Ob es das helle, dunkle Design sein soll
- Und unter Benachrichtigungen können die Chat Einstellungen vorgenommen werden.
Chat Einstellungen für die Benachrichtigungen
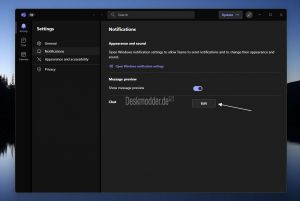
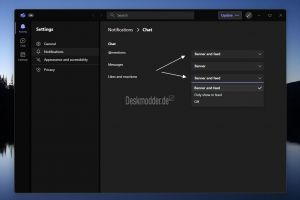
Hier kann man nun einstellen:
- Ob man benachrichtigt werden soll, wenn dich jemand mit einem @Nickname anschreibt
- Wenn neue Nachrichten kommen, ob diese mit einem Banner oder ohne angezeigt werden sollen
- Wenn es Reaktionen auf eine Nachricht gibt, ob diese mit einem Banner oder ohne angezeigt werden sollen
Die Einstellungen werden mit der Zeit sicherlich noch ausgebaut. Wir werden das Tutorial dementsprechend dann erweitern.
Fragen zu Windows 11?
Du hast Fragen oder benötigst Hilfe? Dann nutze bitte unser Forum und nicht die Tipp-Box! Auch Gäste (ohne Registrierung) können bei uns Fragen stellen oder Fragen beantworten. - Link zum Forum | Forum Windows 11
| Neue und interessante Tutorials für Windows 11 |
|
|
|
|


