Als Desktophintergrund festlegen aus dem Kontextmenü entfernen: Unterschied zwischen den Versionen
Keine Bearbeitungszusammenfassung |
Keine Bearbeitungszusammenfassung |
||
| Zeile 1: | Zeile 1: | ||
[[Kategorie:Windows 7]] [[Kategorie:Windows 8]] [[Kategorie:Windows 8.1]][[Kategorie:Datei Explorer]] | [[Kategorie:Windows 7]] [[Kategorie:Windows 8]] [[Kategorie:Windows 8.1]][[Kategorie:Datei Explorer]][[Kategorie:Windows 11]][[Kategorie:Windows 11 Desktop Datei Explorer]] | ||
[[Datei:Als Desktophintergrund | [[Datei:Als Desktophintergrund festlegen entfernen Windows 11, 10, 7.jpg|thumb]] | ||
Unter Windows 7 | |||
Unter Windows 7 bis Windows 11 (auch im neuen Kontextmenü) erscheint bei einem Rechtsklick auf ein Bild, egal ob *.jpg, *.bmp oder *.png im Kontextmenü '''Als Desktophintergrund festlegen'''. Wer diese Funktion selten oder gar nicht nutzt, kann diesen Eintrag aus dem Kontextmenü entfernen. | |||
'''Dieses Tutorial ist für die Windows 11 22000 und höher, Windows 10, Windows 8.1 und Windows 7 geeignet.''' | |||
*[[Windows 11 Welche Version ist installiert]] | |||
{{Absatz}} | |||
{{Wichtig11}} | |||
{{Absatz}} | {{Absatz}} | ||
*Editor öffnen und diesen Inhalt einfügen: | *Editor öffnen und diesen Inhalt einfügen: | ||
<pre><nowiki>Windows Registry Editor Version 5.00 | <pre><nowiki>Windows Registry Editor Version 5.00 | ||
[-HKEY_CLASSES_ROOT\SystemFileAssociations\.avci\Shell\setdesktopwallpaper] | |||
[-HKEY_CLASSES_ROOT\SystemFileAssociations\.avcs\Shell\setdesktopwallpaper] | |||
[-HKEY_CLASSES_ROOT\SystemFileAssociations\.avif\Shell\setdesktopwallpaper] | |||
[-HKEY_CLASSES_ROOT\SystemFileAssociations\.avifs\Shell\setdesktopwallpaper] | |||
[-HKEY_CLASSES_ROOT\SystemFileAssociations\.bmp\Shell\setdesktopwallpaper] | [-HKEY_CLASSES_ROOT\SystemFileAssociations\.bmp\Shell\setdesktopwallpaper] | ||
| Zeile 15: | Zeile 27: | ||
[-HKEY_CLASSES_ROOT\SystemFileAssociations\.gif\Shell\setdesktopwallpaper] | [-HKEY_CLASSES_ROOT\SystemFileAssociations\.gif\Shell\setdesktopwallpaper] | ||
[-HKEY_CLASSES_ROOT\SystemFileAssociations\.heic\Shell\setdesktopwallpaper] | |||
[-HKEY_CLASSES_ROOT\SystemFileAssociations\.heics\Shell\setdesktopwallpaper] | |||
[-HKEY_CLASSES_ROOT\SystemFileAssociations\.heif\Shell\setdesktopwallpaper] | |||
[-HKEY_CLASSES_ROOT\SystemFileAssociations\.heifs\Shell\setdesktopwallpaper] | |||
[-HKEY_CLASSES_ROOT\SystemFileAssociations\.hif\Shell\setdesktopwallpaper] | |||
[-HKEY_CLASSES_ROOT\SystemFileAssociations\.jfif\Shell\setdesktopwallpaper] | [-HKEY_CLASSES_ROOT\SystemFileAssociations\.jfif\Shell\setdesktopwallpaper] | ||
| Zeile 32: | Zeile 54: | ||
[-HKEY_CLASSES_ROOT\SystemFileAssociations\.wdp\Shell\setdesktopwallpaper] | [-HKEY_CLASSES_ROOT\SystemFileAssociations\.wdp\Shell\setdesktopwallpaper] | ||
</nowiki></pre> | </nowiki></pre> | ||
*Speichern als Desktop-Entfernen.txt | *Speichern als Desktop-Entfernen.txt | ||
*Die Dateiendung von .txt in '''.reg''' umbenennen | *Die Dateiendung von .txt in '''.reg''' umbenennen | ||
*Danach die Datei doppelt anklicken und die aufgehende Sicherheitsmeldung mit OK bestätigen | *Danach die Datei doppelt anklicken und die aufgehende Sicherheitsmeldung mit OK bestätigen und die Änderungen vornehmen. | ||
* | *Im Task-Manager (Strg + Umschalt + Esc) die explorer.exe neu starten. Oder einmal Ab und wieder Anmelden. | ||
Das wars auch schon. | Das wars auch schon. | ||
==Hintergrundbild wieder zum Kontextmenü hinzufügen== | |||
Möchte man dann doch wieder "Als Desktophintergrund festlegen" zum Kontextmenü hinzufügen, dann ladet euch die [https://www.deskmodder.de/blog/wp-content/uploads/2022/05/hintergrundbild-wieder-hinzufuegen.zip hintergrundbild-wieder-hinzufuegen.zip] herunter, entpackt sie und führt die reg-Datei aus. | |||
Nach einem Neustart habt ihr dann wieder den alten Eintrag zurück. | |||
{{Absatz}} | {{Absatz}} | ||
{{ | {{Fragen11}} | ||
Aktuelle Version vom 1. Mai 2022, 13:06 Uhr
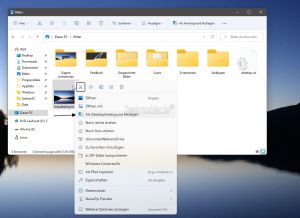
Unter Windows 7 bis Windows 11 (auch im neuen Kontextmenü) erscheint bei einem Rechtsklick auf ein Bild, egal ob *.jpg, *.bmp oder *.png im Kontextmenü Als Desktophintergrund festlegen. Wer diese Funktion selten oder gar nicht nutzt, kann diesen Eintrag aus dem Kontextmenü entfernen.
Dieses Tutorial ist für die Windows 11 22000 und höher, Windows 10, Windows 8.1 und Windows 7 geeignet.
- Windows 11 News im Blog - Windows 11 neu clean installieren Tipps und Tricks
- Windows 11 auch ohne TPM und Secure Boot installieren (Interessant für ältere CPUs bzw. PCs)
- Windows 11 Inplace Upgrade Reparatur oder Feature Update - Abgesicherter Modus Windows 11 Verschiedene Start-Varianten
- Windows 11 Patchday (Sicherheitsupdate des Monats)
- Win 11 25H2 / 24H2: 14.10.2025 KB5066835 26200.6899 / 26100.6899
- Win 11 23H2: 14.10.2025 KB5066793 22631.6060
- Windows 11 ISO Retail : 23H2 (22631), 24H2 (26100), 25H2 (26200)
- Windows 11 ISO Insider: Beta: 25H2 26220 ISO | Dev: 25H2 26220 ISO | Canary: 27982 ISO
- Editor öffnen und diesen Inhalt einfügen:
Windows Registry Editor Version 5.00 [-HKEY_CLASSES_ROOT\SystemFileAssociations\.avci\Shell\setdesktopwallpaper] [-HKEY_CLASSES_ROOT\SystemFileAssociations\.avcs\Shell\setdesktopwallpaper] [-HKEY_CLASSES_ROOT\SystemFileAssociations\.avif\Shell\setdesktopwallpaper] [-HKEY_CLASSES_ROOT\SystemFileAssociations\.avifs\Shell\setdesktopwallpaper] [-HKEY_CLASSES_ROOT\SystemFileAssociations\.bmp\Shell\setdesktopwallpaper] [-HKEY_CLASSES_ROOT\SystemFileAssociations\.dib\Shell\setdesktopwallpaper] [-HKEY_CLASSES_ROOT\SystemFileAssociations\.gif\Shell\setdesktopwallpaper] [-HKEY_CLASSES_ROOT\SystemFileAssociations\.heic\Shell\setdesktopwallpaper] [-HKEY_CLASSES_ROOT\SystemFileAssociations\.heics\Shell\setdesktopwallpaper] [-HKEY_CLASSES_ROOT\SystemFileAssociations\.heif\Shell\setdesktopwallpaper] [-HKEY_CLASSES_ROOT\SystemFileAssociations\.heifs\Shell\setdesktopwallpaper] [-HKEY_CLASSES_ROOT\SystemFileAssociations\.hif\Shell\setdesktopwallpaper] [-HKEY_CLASSES_ROOT\SystemFileAssociations\.jfif\Shell\setdesktopwallpaper] [-HKEY_CLASSES_ROOT\SystemFileAssociations\.jpe\Shell\setdesktopwallpaper] [-HKEY_CLASSES_ROOT\SystemFileAssociations\.jpeg\Shell\setdesktopwallpaper] [-HKEY_CLASSES_ROOT\SystemFileAssociations\.jpg\Shell\setdesktopwallpaper] [-HKEY_CLASSES_ROOT\SystemFileAssociations\.png\Shell\setdesktopwallpaper] [-HKEY_CLASSES_ROOT\SystemFileAssociations\.tif\Shell\setdesktopwallpaper] [-HKEY_CLASSES_ROOT\SystemFileAssociations\.tiff\Shell\setdesktopwallpaper] [-HKEY_CLASSES_ROOT\SystemFileAssociations\.wdp\Shell\setdesktopwallpaper]
- Speichern als Desktop-Entfernen.txt
- Die Dateiendung von .txt in .reg umbenennen
- Danach die Datei doppelt anklicken und die aufgehende Sicherheitsmeldung mit OK bestätigen und die Änderungen vornehmen.
- Im Task-Manager (Strg + Umschalt + Esc) die explorer.exe neu starten. Oder einmal Ab und wieder Anmelden.
Das wars auch schon.
Hintergrundbild wieder zum Kontextmenü hinzufügen
Möchte man dann doch wieder "Als Desktophintergrund festlegen" zum Kontextmenü hinzufügen, dann ladet euch die hintergrundbild-wieder-hinzufuegen.zip herunter, entpackt sie und führt die reg-Datei aus.
Nach einem Neustart habt ihr dann wieder den alten Eintrag zurück.
Fragen zu Windows 11?
Du hast Fragen oder benötigst Hilfe? Dann nutze bitte unser Forum und nicht die Tipp-Box! Auch Gäste (ohne Registrierung) können bei uns Fragen stellen oder Fragen beantworten. - Link zum Forum | Forum Windows 11
| Neue und interessante Tutorials für Windows 11 |
|
|
|
|


