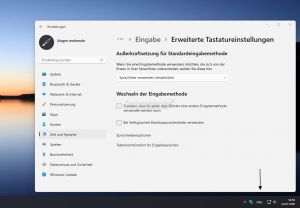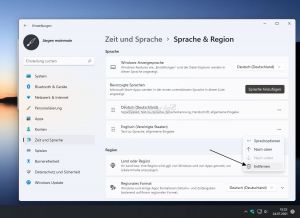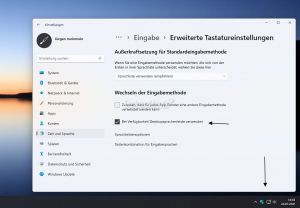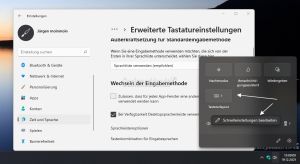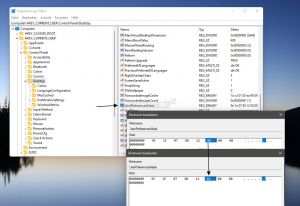Sprachenleiste DEU unter Windows 11 entfernen deaktivieren: Unterschied zwischen den Versionen
(Die Seite wurde neu angelegt: „Kategorie:Windows 11Kategorie:Windows 11 Desktop Datei ExplorerKategorie:Windows 11 21H2 Datei:DEU Sprachleiste Taskleiste entfernen Windows 11 0…“) |
|||
| Zeile 33: | Zeile 33: | ||
Trotzdem ist weiterhin ein Wechsel mit der Windows-Taste + Leertaste möglich. | Trotzdem ist weiterhin ein Wechsel mit der Windows-Taste + Leertaste möglich. | ||
{{Absatz}} | |||
==Tastaturlayout im Info-Center anzeigen lassen== | |||
[[Datei:Tastaturlayout nur im Info-Center anzeigen Windows 11.jpg|thumb]] | |||
Wer zusätzlich zur Tastenkombination noch ein Wechsel im Info-Center angezeigt bekommen möchte, geht so vor | |||
*Info-Center mit einem Klick auf das Lautspechersymbol oder Windows-Taste + A öffnen | |||
*Rechtsklick in das Info-Center -> Schnelleinstellungen bearbeiten anklicken | |||
*Unten auf Hinzufügen und Tastaturlayout auswählen | |||
*Mit Fertig bestätigen | |||
Öffnet man nun das Info-Center und klickt auf den Button "Tastaturlayout", so wird einem die Auswahl zwischen den verschiedenen Sprachen, beispielsweise DEU für Deutsch und ENG für Englisch angezeigt. | |||
{{Absatz}} | {{Absatz}} | ||
==Änderungen in der Registry für die Sprachleiste== | ==Änderungen in der Registry für die Sprachleiste== | ||
[[Datei:DEU Sprachleiste Taskleiste entfernen Windows 11 004.jpg|thumb]] | [[Datei:DEU Sprachleiste Taskleiste entfernen Windows 11 004.jpg|thumb]] | ||
Version vom 19. Dezember 2021, 14:17 Uhr
Hat man unter Windows 11 neben Deutsch auch eine andere Sprache installiert, dann wird im Infobereich (Systray) der Taskleiste das DEU angezeigt. Hier kann man ganz einfach dann mit der Windows-Taste + Leertaste die Eingabe umschalten.
Wer die Sprachenleiste (DEU) deaktivieren möchte, geht so vor:
Dieses Tutorial ist für die Windows 11 22000 und höher geeignet.
Windows 11 Welche Version ist installiert
- Windows 11 News im Blog - Windows 11 neu clean installieren Tipps und Tricks
- Windows 11 auch ohne TPM und Secure Boot installieren (Interessant für ältere CPUs bzw. PCs)
- Windows 11 Inplace Upgrade Reparatur oder Feature Update - Abgesicherter Modus Windows 11 Verschiedene Start-Varianten
- Windows 11 Patchday (Sicherheitsupdate des Monats)
- Win 11 25H2 / 24H2: 14.10.2025 KB5066835 26200.6899 / 26100.6899
- Win 11 23H2: 14.10.2025 KB5066793 22631.6060
- Windows 11 ISO Retail : 23H2 (22631), 24H2 (26100), 25H2 (26200)
- Windows 11 ISO Insider: Beta: 24H2 26120 ISO | Dev: 25H2 26220 ISO | Canary: 27965 ISO
Zweite oder mehrere Sprachen deinstallieren
Hat man mehrere Sprachen unter Zeit und Sprache.......... installiert und benötigt diese eigentlich gar nicht, dann kann man die andere Sprache einfach deinstallieren und die Sprachleiste (DEU) verschwindet automatisch.
Sprachleiste in den Einstellungen deaktivieren aktivieren Windows 11
- Einstellungen -> Zeit und Sprache -> Eingabe
- In den neuen Einstellungen auf der rechten Seite Eingabe dann -> Erweiterte Tastatureinstellungen
- Setzt man hier den Haken bei "Bei Verfügbarkeit Desktopsprachenleiste verwenden", dann verschwindet DEU aus der Taskleiste.
- Entfernt man den Haken, wird die Sprachleiste wieder eingeblendet.
Das war es hier auch schon. Ein Neustart ist nicht notwendig. Die Sprachleiste wird sofort aus- oder eingeblendet.
Trotzdem ist weiterhin ein Wechsel mit der Windows-Taste + Leertaste möglich.
Tastaturlayout im Info-Center anzeigen lassen
Wer zusätzlich zur Tastenkombination noch ein Wechsel im Info-Center angezeigt bekommen möchte, geht so vor
- Info-Center mit einem Klick auf das Lautspechersymbol oder Windows-Taste + A öffnen
- Rechtsklick in das Info-Center -> Schnelleinstellungen bearbeiten anklicken
- Unten auf Hinzufügen und Tastaturlayout auswählen
- Mit Fertig bestätigen
Öffnet man nun das Info-Center und klickt auf den Button "Tastaturlayout", so wird einem die Auswahl zwischen den verschiedenen Sprachen, beispielsweise DEU für Deutsch und ENG für Englisch angezeigt.
Änderungen in der Registry für die Sprachleiste
Dadurch das der Haken gesetzt oder entfernt wird, wird auch eine Änderung in der Registry vorgenommen. Hier wird ein Binärwert geändert.
- Windows-Taste + R regedit eingeben und starten
- Zum Pfad HKEY_CURRENT_USER\Control Panel\Desktop navigieren
- Im rechten Fensterteil dann UserPreferencesMask doppelt anklicken
- Der Eintrag rechts neben der 12 (Siehe Bild) doppelt anklicken, damit er markiert ist.
- Nun kann man 00 (DEU wird angezeigt) oder 01 (DEU wird ausgeblendet) hineintippen.
Ist der Wert geändert, drückt man noch auf OK und macht dann einen Neustart. Danach wird die Änderung wirksam.
Fragen zu Windows 11?
Du hast Fragen oder benötigst Hilfe? Dann nutze bitte unser Forum und nicht die Tipp-Box! Auch Gäste (ohne Registrierung) können bei uns Fragen stellen oder Fragen beantworten. - Link zum Forum | Forum Windows 11
| Neue und interessante Tutorials für Windows 11 |
|
|
|
|