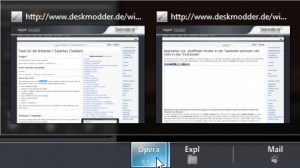Geöffnete Fenster in der Taskleiste wechseln und nicht in den Thumbnails: Unterschied zwischen den Versionen
Keine Bearbeitungszusammenfassung |
Keine Bearbeitungszusammenfassung |
||
| (Eine dazwischenliegende Version desselben Benutzers wird nicht angezeigt) | |||
| Zeile 1: | Zeile 1: | ||
[[Kategorie:Windows 10]][[Kategorie:Windows 10 Desktop Explorer]][[Kategorie:Windows 10 1607]][[Kategorie:Windows 10 1703]][[Kategorie:Windows 10 1709]][[Kategorie:Windows 10 1803]] | [[Kategorie:Windows 10]][[Kategorie:Windows 10 Desktop Explorer]][[Kategorie:Windows 10 1607]][[Kategorie:Windows 10 1703]][[Kategorie:Windows 10 1709]][[Kategorie:Windows 10 1803]][[Kategorie:Windows 11]][[Kategorie:Windows 11 Desktop Datei Explorer]] | ||
[[Datei:Taskleiste-tabs-wechseln.jpg|thumb]] | [[Datei:Taskleiste-tabs-wechseln.jpg|thumb]] | ||
Hat man mehrere Fenster zum Beispiel vom Datei Explorer offen, so kann man mit der Maus über das Icon in der Taskleiste gehen und dort eines der kleinen Vorschaufenster auswählen, um das richtige Fenster auszuwählen. Aber es geht auch einfacher. Ein Klick auf das Icon bringt immer das zuletzt aktuelle Fenster nach vorne. Dafür ist nur eine kleine Änderung in der Registry notwendig, die aber im Endeffekt viel Zeit sparen kann. | Hat man mehrere Fenster zum Beispiel vom Datei Explorer offen, so kann man mit der Maus über das Icon in der Taskleiste gehen und dort eines der kleinen Vorschaufenster auswählen, um das richtige Fenster auszuwählen. Aber es geht auch einfacher. Ein Klick auf das Icon bringt immer das zuletzt aktuelle Fenster nach vorne. Dafür ist nur eine kleine Änderung in der Registry notwendig, die aber im Endeffekt viel Zeit sparen kann. | ||
| Zeile 8: | Zeile 8: | ||
'''Dieses Tutorial ist für die Windows 10 | '''Dieses Tutorial ist für die Windows 11 und Windows 10 geeignet.''' | ||
*[[Welche Windows 10 Version habe ich installiert]] | *[[Welche Windows 10 Version habe ich installiert]] | ||
{{Absatz}} | {{Absatz}} | ||
{{ | {{Wichtig11}} | ||
*Windows-Taste + R drücken '''regedit''' eintippen und starten | *Windows-Taste + R drücken '''regedit''' eintippen und starten | ||
| Zeile 23: | Zeile 23: | ||
{{Absatz}} | {{Absatz}} | ||
{{ | {{Fragen11}} | ||
Aktuelle Version vom 25. August 2023, 12:30 Uhr
Hat man mehrere Fenster zum Beispiel vom Datei Explorer offen, so kann man mit der Maus über das Icon in der Taskleiste gehen und dort eines der kleinen Vorschaufenster auswählen, um das richtige Fenster auszuwählen. Aber es geht auch einfacher. Ein Klick auf das Icon bringt immer das zuletzt aktuelle Fenster nach vorne. Dafür ist nur eine kleine Änderung in der Registry notwendig, die aber im Endeffekt viel Zeit sparen kann.
Wir zeigen euch wie es geht.
Dieses Tutorial ist für die Windows 11 und Windows 10 geeignet.
- Windows 11 News im Blog - Windows 11 neu clean installieren Tipps und Tricks
- Windows 11 Startmenü und die Einstellungen - Taskleiste einrichten Tipps und Tricks
- Windows 11 auch ohne TPM und Secure Boot installieren
- Windows 11 ISO : 23H2 (22631), 24H2 (26100)
- Windows 11 Patchday (Sicherheitsupdate des Monats)
- Win 11 24H2: 15.06.2024 KB5039239 26100.863
- Win 11 23H2 / 22H2: 11.06.2024 KB5039212 226×1.3737
- Windows 11 Insider ISO:
- Windows-Taste + R drücken regedit eintippen und starten
- Zu HKEY_CURRENT_USER\Software\Microsoft\Windows\CurrentVersion\Explorer\Advanced gehen.
- Neuen DWORD (32-bit) Wert anlegen
- Name: LastActiveClick
- Wert= 1
- Rechtsklick in die Taskleiste -> Task-Manager öffnen und die explorer.exe neu starten
Nun öffnet sich beim Klick auf das Icon in der Taskleiste das letzte Bild, Tab bzw. das letzte Fenster.
Fragen zu Windows 11?
Du hast Fragen oder benötigst Hilfe? Dann nutze bitte unser Forum und nicht die Tipp-Box! Auch Gäste (ohne Registrierung) können bei uns Fragen stellen oder Fragen beantworten. - Link zum Forum | Forum Windows 11
| Neue und interessante Tutorials für Windows 11 |
|
|
|
|