Ordner an Taskleiste heften Windows 11: Unterschied zwischen den Versionen
Die Seite wurde neu angelegt: „Kategorie:Windows 11Kategorie:Windows 11 Desktop Datei ExplorerKategorie:Windows 11 21H2 Die Taskleiste unter Windows 11 hat nicht so viele Funkti…“ |
|||
| (3 dazwischenliegende Versionen desselben Benutzers werden nicht angezeigt) | |||
| Zeile 3: | Zeile 3: | ||
Die Taskleiste unter Windows 11 hat nicht so viele Funktionen, wie wir es von den Vorgängerversionen gewohnt sind. Das liegt daran, dass sie komplett umgeschrieben wurde. | Die Taskleiste unter Windows 11 hat nicht so viele Funktionen, wie wir es von den Vorgängerversionen gewohnt sind. Das liegt daran, dass sie komplett umgeschrieben wurde. | ||
Mit der Windows 11 21H2 ist es nicht möglich eine Verknüpfung oder sogar einen Ordner in die Taskleiste zu ziehen. Dafür müssen wir einen Trick anwenden. Wir zeigen es euch einmal am Beispiel vom Laufwerk E. Das kann aber auch mit jedem Ordner so gemacht werden. | |||
Ein Programm, Ordner oder eine Datei (auf ein minimiertes Programm) in die Taskleiste ziehen wurde mit der Windows 11 22H2 (22621) wieder eingeführt. | |||
| Zeile 14: | Zeile 16: | ||
==Einen oder mehrere Ordner an die Taskleiste heften Vorbereitung== | ==Einen oder mehrere Ordner an die Taskleiste heften Vorbereitung== | ||
Leider hat man im Kontextmenü von | Leider hat man im Kontextmenü von Windows 11 nicht mehr die Möglichkeit, einen Ordner an die Taskleiste zu heften. Also nutzen wir einen Trick, damit es trotzdem funktioniert. | ||
[[Datei:Ordner an die Taskleiste heften pinnen Windows 11 001.jpg|thumb]] | [[Datei:Ordner an die Taskleiste heften pinnen Windows 11 001.jpg|thumb]] | ||
| Zeile 21: | Zeile 23: | ||
<pre><nowiki>%AppData%\Microsoft\Internet Explorer\Quick Launch\User Pinned\TaskBar</nowiki></pre> | <pre><nowiki>%AppData%\Microsoft\Internet Explorer\Quick Launch\User Pinned\TaskBar</nowiki></pre> | ||
und mit Enter aufrufen | und mit Enter aufrufen | ||
*Nun öffnet ihr den Pfad in dem sich der Ordner befindet in einem zweiten Explorer-Fenster. Oder falls sich der Ordner auf dem Desktop befindet, zieht ihr ihn mit einem Rechtsklick in den Ordner Taskbar. | *Nun öffnet ihr den Pfad, in dem sich der Ordner befindet in einem zweiten Explorer-Fenster. Oder falls sich der Ordner auf dem Desktop befindet, zieht ihr ihn mit einem Rechtsklick in den Ordner Taskbar. | ||
*Verknüpfung hier erstellen. | *Verknüpfung hier erstellen. | ||
{{Absatz}} | {{Absatz}} | ||
[[Datei:Ordner an die Taskleiste heften pinnen Windows 11 002.jpg|thumb]] | [[Datei:Ordner an die Taskleiste heften pinnen Windows 11 002.jpg|thumb]] | ||
Nun ein Rechtsklick auf die Verknüpfung -> Eigenschaften | Nun ein Rechtsklick auf die Verknüpfung -> Eigenschaften | ||
*Unter Ziel schreibt ihr vor dem Pfad explorer.exe '''Leerzeichen''' und der Pfad der schon drin stand kommt in Anführungszeichen. | *Unter Ziel schreibt ihr vor dem Pfad explorer.exe '''Leerzeichen''' und der Pfad, der schon drin stand, kommt in Anführungszeichen. | ||
*Jetzt noch Übernehmen und ok. | *Jetzt noch Übernehmen und ok. | ||
{{Absatz}} | {{Absatz}} | ||
| Zeile 35: | Zeile 37: | ||
[[Datei:Ordner an die Taskleiste heften pinnen Windows 11 004.jpg|thumb]] | [[Datei:Ordner an die Taskleiste heften pinnen Windows 11 004.jpg|thumb]] | ||
[[Datei:Ordner an die Taskleiste heften pinnen Windows 11 005.jpg|thumb]] | [[Datei:Ordner an die Taskleiste heften pinnen Windows 11 005.jpg|thumb]] | ||
Das war es auch schon. Ihr könnt eure Verknüpfung | Das war es auch schon. Ihr könnt eure Verknüpfung jetzt noch umbenennen, wenn ihr wollt. | ||
Die Verknüpfung ist nun 2x im Ordner. Das geht nicht anders und die müssen auch beide bleiben. Es wird aber nur ein Ordner angezeigt. | Die Verknüpfung ist nun 2x im Ordner. Das geht nicht anders und die müssen auch beide bleiben. Es wird aber nur ein Ordner angezeigt. | ||
'''Update Windows 11 23H2''' Microsoft hat eine Änderung vorgenommen. Es ist jetzt möglich, eine Verknüpfung zu einem Ordner zu erstellen. In den Eigenschaften, wie beschrieben weiterhin explorer.exe + Leerzeichen vor den Pfad zu setzen und die Verknüpfung dann '''direkt''' in die Taskleiste ziehen. | |||
Die erstellte Verknüpfung kann jetzt gelöscht werden. | |||
''Danke an Markus für den Hinweis.'' | |||
Aktuelle Version vom 10. Oktober 2024, 07:00 Uhr
Die Taskleiste unter Windows 11 hat nicht so viele Funktionen, wie wir es von den Vorgängerversionen gewohnt sind. Das liegt daran, dass sie komplett umgeschrieben wurde.
Mit der Windows 11 21H2 ist es nicht möglich eine Verknüpfung oder sogar einen Ordner in die Taskleiste zu ziehen. Dafür müssen wir einen Trick anwenden. Wir zeigen es euch einmal am Beispiel vom Laufwerk E. Das kann aber auch mit jedem Ordner so gemacht werden.
Ein Programm, Ordner oder eine Datei (auf ein minimiertes Programm) in die Taskleiste ziehen wurde mit der Windows 11 22H2 (22621) wieder eingeführt.
Dieses Tutorial ist für die Windows 11 22000 und höher geeignet.
- Windows 11 News im Blog - Windows 11 neu clean installieren Tipps und Tricks
- Windows 11 auch ohne TPM und Secure Boot installieren (Interessant für ältere CPUs bzw. PCs)
- Windows 11 Inplace Upgrade Reparatur oder Feature Update - Abgesicherter Modus Windows 11 Verschiedene Start-Varianten
- Windows 11 Patchday (Sicherheitsupdate des Monats)
- Win 11 25H2 / 24H2: 14.10.2025 KB5066835 26200.6899 / 26100.6899
- Win 11 23H2: 14.10.2025 KB5066793 22631.6060
- Windows 11 ISO Retail : 23H2 (22631), 24H2 (26100), 25H2 (26200)
- Windows 11 ISO Insider: Beta: 25H2 26220 ISO | Dev: 25H2 26220 ISO | Canary: 27975 ISO
Einen oder mehrere Ordner an die Taskleiste heften Vorbereitung
Leider hat man im Kontextmenü von Windows 11 nicht mehr die Möglichkeit, einen Ordner an die Taskleiste zu heften. Also nutzen wir einen Trick, damit es trotzdem funktioniert.
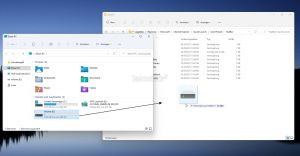
- Den Ordner für die Taskleisten-Verknüpfungen öffnen:
- In die Adresszeile kopiert ihr
%AppData%\Microsoft\Internet Explorer\Quick Launch\User Pinned\TaskBar
und mit Enter aufrufen
- Nun öffnet ihr den Pfad, in dem sich der Ordner befindet in einem zweiten Explorer-Fenster. Oder falls sich der Ordner auf dem Desktop befindet, zieht ihr ihn mit einem Rechtsklick in den Ordner Taskbar.
- Verknüpfung hier erstellen.
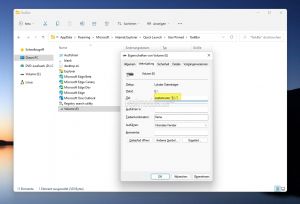
Nun ein Rechtsklick auf die Verknüpfung -> Eigenschaften
- Unter Ziel schreibt ihr vor dem Pfad explorer.exe Leerzeichen und der Pfad, der schon drin stand, kommt in Anführungszeichen.
- Jetzt noch Übernehmen und ok.
Die Verknüpfung vom Ordner nun an die Taskleiste anpinnen
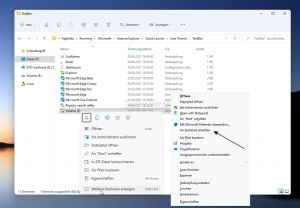
- Nun ein Rechtsklick auf die Verknüpfung "Weitere Optionen anzeigen" und dann im aufgehenden Kontextmenü "An die Taskleiste anheften" anklicken.
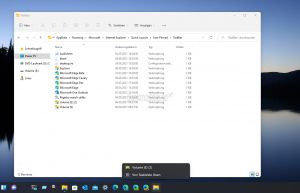
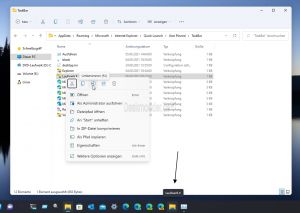
Das war es auch schon. Ihr könnt eure Verknüpfung jetzt noch umbenennen, wenn ihr wollt.
Die Verknüpfung ist nun 2x im Ordner. Das geht nicht anders und die müssen auch beide bleiben. Es wird aber nur ein Ordner angezeigt.
Update Windows 11 23H2 Microsoft hat eine Änderung vorgenommen. Es ist jetzt möglich, eine Verknüpfung zu einem Ordner zu erstellen. In den Eigenschaften, wie beschrieben weiterhin explorer.exe + Leerzeichen vor den Pfad zu setzen und die Verknüpfung dann direkt in die Taskleiste ziehen.
Die erstellte Verknüpfung kann jetzt gelöscht werden.
Danke an Markus für den Hinweis.
Eine weitere Variante erklärt euch AnTerNoZ bei uns im Forum. Danke dafür.
Fragen zu Windows 11?
Du hast Fragen oder benötigst Hilfe? Dann nutze bitte unser Forum und nicht die Tipp-Box! Auch Gäste (ohne Registrierung) können bei uns Fragen stellen oder Fragen beantworten. - Link zum Forum | Forum Windows 11
| Neue und interessante Tutorials für Windows 11 |
|
|
|
|


