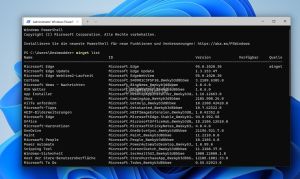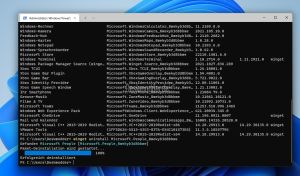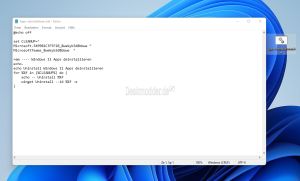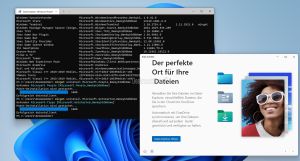Windows 11 Apps deinstallieren: Unterschied zwischen den Versionen
(Die Seite wurde neu angelegt: „Kategorie:Windows 11Kategorie:Windows 11 Desktop Datei ExplorerKategorie:Windows 11 Installation Datei:Windows 11 App deinstallieren Erste Schrit…“) |
|||
| (Eine dazwischenliegende Version desselben Benutzers wird nicht angezeigt) | |||
| Zeile 96: | Zeile 96: | ||
''Danke hier an patkhoo für die Skriptvorlage.'' | ''Danke hier an patkhoo für die Skriptvorlage.'' | ||
{{Absatz}} | {{Absatz}} | ||
[https://www.deskmodder.de/phpBB3/viewtopic.php?p=407656#p407652 Holgi] hat hier einmal ein Script zusammengestellt, welches auch die Apps entfernt. Vorab aber eine Abfrage startet, ob man es als Administrator ausführt, bzw. auf der richtigen Plattform. | |||
Die eingetragenen Apps können natürlich bearbeitet werden. Die Namen der Apps können über winget list ermittelt werden. (siehe weiter oben) | |||
<pre><nowiki>@ECHO OFF | |||
:: BatchGotAdmin | |||
:------------------------------------- | |||
REM --> Check for permissions | |||
IF "%PROCESSOR_ARCHITECTURE%" EQU "amd64" ( | |||
>nul 2>&1 "%SYSTEMROOT%\SysWOW64\cacls.exe" "%SYSTEMROOT%\SysWOW64\config\system" | |||
) ELSE ( | |||
>nul 2>&1 "%SYSTEMROOT%\system32\cacls.exe" "%SYSTEMROOT%\system32\config\system" | |||
) | |||
REM --> If error flag set, we do not have admin. | |||
if '%errorlevel%' NEQ '0' ( | |||
echo Requesting administrative privileges... | |||
goto UACPrompt | |||
) else ( goto gotAdmin ) | |||
:UACPrompt | |||
echo Set UAC = CreateObject^("Shell.Application"^) > "%temp%\getadmin.vbs" | |||
set params= %* | |||
echo UAC.ShellExecute "cmd.exe", "/c ""%~s0"" %params:"=""%", "", "runas", 1 >> "%temp%\getadmin.vbs" | |||
"%temp%\getadmin.vbs" | |||
del "%temp%\getadmin.vbs" | |||
exit /B | |||
:gotAdmin | |||
pushd "%CD%" | |||
CD /D "%~dp0" | |||
cls | |||
cls | |||
Echo. | |||
Echo uninstalling Crap Apps | |||
echo. | |||
powershell winget uninstall --id "Microsoft.BingWeather_8wekyb3d8bbwe" -h --accept-source-agreements >nul | |||
powershell winget uninstall --id "Microsoft.BingNews_8wekyb3d8bbwe" -h --accept-source-agreements >nul | |||
powershell winget uninstall --id "Clipchamp.Clipchamp_yxz26nhyzhsrt" -h --accept-source-agreements >nul | |||
powershell winget uninstall --id "Microsoft.GamingApp_8wekyb3d8bbwe" -h --accept-source-agreements >nul | |||
powershell winget uninstall --id "Microsoft.GetHelp_8wekyb3d8bbwe" -h --accept-source-agreements >nul | |||
powershell winget uninstall --id "Microsoft.Getstarted_8wekyb3d8bbwe" -h --accept-source-agreements >nul | |||
powershell winget uninstall --id "Microsoft.MicrosoftOfficeHub_8wekyb3d8bbwe" -h --accept-source-agreements >nul | |||
powershell winget uninstall --id "Microsoft.MicrosoftSolitaireCollection_8wekyb3d8bbwe" -h --accept-source-agreements >nul | |||
powershell winget uninstall --id "MicrosoftTeams_8wekyb3d8bbwe" -h --accept-source-agreements >nul | |||
powershell winget uninstall --id "Microsoft.OneDrive" -h --accept-source-agreements >nul | |||
powershell winget uninstall --id "Microsoft.People_8wekyb3d8bbwe" -h --accept-source-agreements >nul | |||
powershell winget uninstall --id "Microsoft.PowerAutomateDesktop_8wekyb3d8bbwe" -h --accept-source-agreements >nul | |||
powershell winget uninstall --id "Microsoft.Todos_8wekyb3d8bbwe" -h --accept-source-agreements >nul | |||
powershell winget uninstall --id "Microsoft.WindowsFeedbackHub_8wekyb3d8bbwe" -h --accept-source-agreements >nul | |||
powershell winget uninstall --id "Microsoft.Xbox.TCUI_8wekyb3d8bbwe" -h --accept-source-agreements >nul | |||
powershell winget uninstall --id "Microsoft.XboxGameOverlay_8wekyb3d8bbwe" -h --accept-source-agreements >nul | |||
powershell winget uninstall --id "Microsoft.XboxGamingOverlay_8wekyb3d8bbwe" -h --accept-source-agreements >nul | |||
powershell winget uninstall --id "Microsoft.XboxIdentityProvider_8wekyb3d8bbwe" -h --accept-source-agreements >nul | |||
powershell winget uninstall --id "Microsoft.XboxSpeechToTextOverlay_8wekyb3d8bbwe" -h --accept-source-agreements >nul | |||
powershell winget uninstall --id "Microsoft.YourPhone_8wekyb3d8bbwe" -h --accept-source-agreements >nul | |||
powershell winget uninstall --id "MicrosoftCorporationII.MicrosoftFamily_8wekyb3d8bbwe" -h --accept-source-agreements >nul | |||
powershell winget uninstall --id "MicrosoftCorporationII.QuickAssist_8wekyb3d8bbwe" -h --accept-source-agreements >nul | |||
powershell winget uninstall --id "Microsoft.549981C3F5F10_8wekyb3d8bbwe" -h --accept-source-agreements >nul | |||
cls</nowiki></pre> | |||
{{Absatz}} | |||
==Erste Schritte unter Windows 11 deinstallieren== | ==Erste Schritte unter Windows 11 deinstallieren== | ||
Aktuelle Version vom 10. April 2023, 05:01 Uhr
Viele der installierten Windows 11 Apps lassen sich per Rechtsklick im Startmenü oder auch in den Einstellungen -> Apps -> Apps und Features deinstallieren. Aber eben nicht alle.
Über PowerShell in Verbindung mit winget kann man viele dieser Apps ganz einfach deinstallieren. Wir zeigen euch, wie es geht.
Dieses Tutorial ist für die Windows 11 22000 und höher geeignet.
- Windows 11 News im Blog - Windows 11 neu clean installieren Tipps und Tricks
- Windows 11 auch ohne TPM und Secure Boot installieren (Interessant für ältere CPUs bzw. PCs)
- Windows 11 Inplace Upgrade Reparatur oder Feature Update - Abgesicherter Modus Windows 11 Verschiedene Start-Varianten
- Windows 11 Patchday (Sicherheitsupdate des Monats)
- Win 11 25H2 / 24H2: 9.09.2025 KB5065426 26200.6584 / 26100.6584
- Win 11 23H2: 9.09.2025 KB5065431 22631.5909
- Windows 11 ISO Retail : 23H2 (22631), 24H2 (26100), 25H2 (26200)
- Windows 11 ISO Insider: Beta: 24H2 26120 ISO | Dev: 25H2 26220 ISO | Canary: 27938 ISO
Wichtig: Die Microsoft Store App darf nicht deinstalliert werden.
Hat man dies getan, bleibt nur dieser Weg:
- store.rg-adguard.net aufrufen
- Von links nach rechts: ProductID | 9wzdncrfjbmp | RP | Und den Haken anklicken
- Microsoft.WindowsStore_2xxxx.10.0_neutral 8wekyb3d8bbwe.msixbundle herunterladen
- PowerShell (Administrator) öffnen
- Add-AppxPackage -Path Leerzeichen und den Pfad zur msixbundle hineinkopieren und Enter drücken.
Bekannte Ordner für Apps unter Windows 10
Es gibt viele verschiedene Orte unter Windows 10, wo Microsoft die Apps "lagert". Einige davon sind vor einem Zugriff geschützt. Hier muss erst die Berechtigung für den Ordner und Unterordner übernommen werden, damit man den Ordner auch öffnen kann. Siehe: Eine Datei in Besitz nehmen
Die bekannten Ordner sind
- C:\Benutzer\Dein Name\AppData\Local\Packages - Einstellungen der Apps
- C:\ProgramData\Microsoft\Windows\AppRepository
- C:\Program Files\WindowsApps - Speicherort der Apps
- C:\Windows\InfusedApps - Vorgängerversion der installierten Apps
- C:\Windows\HoloShell
- C:\Windows\PrintDialog - Druck-App
- C:\Windows\ImmersiveControlPanel - Einstellungen
- C:\Windows\SystemApps - Speicherort Integrierte SystemApps
Windows 11 Apps über winget auflisten und deinstallieren
Windows 11 kommt mit dem integrierten CMD-Let winget in PowerShell. Darüber kann man seine Apps und Programme updaten, installieren oder eben auch deinstallieren.
Um zu sehen, welche Apps man installiert hat, startet man PowerShell (als Administrator) oder das Windows Terminal (als Administrator). Dort dann Windows PowerShell.
Nun gibt man winget list ein. Bestätigt die Abfrage, dass Microsoft Store auf die Infos zugreifen kann. Danach werden alle installierten Apps und Programme aufgelistet.
Hat man nun eine App, die man deinstallieren möchte, geht man so vor
- Man markiert eine IC (Namen der App) und macht mit der Maus einen Rechtsklick. Damit wird der Name in die Zwischenablage kopiert
- Jetzt gibt man winget uninstall Leerzeichen und Rechtsklick ein und drückt Enter. Die App wird nun deinstalliert.
- Beispiel: winget uninstall Microsoft.People_8wekyb3d8bbwe (Für die Kontakte App)
- Die Deinstallation läuft durch und die App ist entfernt.
Windows 11 App mit PowerShell deinstallieren
Die bisherigen Befehle, um Apps mit PowerShell zu deinstallieren sind geblieben. Daher verlinken wir hier einmal in das Tutorial für Windows 10.
Mehrere Apps auf einmal deinstallieren
Mit einem Script lassen sich über winget auch gleich mehrere Apps auf einmal deinstallieren.
- Als erstes erstellt man eine neue Textdatei mit diesem Inhalt
@echo off
set CLEANUP=^
Microsoft.549981C3F5F10_8wekyb3d8bbwe ^
MicrosoftTeams_8wekyb3d8bbwe ^
rem ---- Windows 11 Apps deinstallieren
echo.
echo Uninstall Windows 11 Apps deinstallieren
for %%f in (%CLEANUP%) do (
echo -- Uninstall %%f
winget Uninstall --id %%f -e
)
- Die beiden App, die eingetragen wurden, sind nur als Beispiel. Wichtig ist immer nach dem Namen ein Leerzeichen und ein ^.
- Dieses Skript kopiert man in eine Textdatei und speichert diese als Apps-deinstallieren.bat ab.
Danach kann man dann das Skript per Rechtsklick als Administrator starten und die Eingabeaufforderung geht auf und deinstalliert die eingetragenen Apps ab.
Das war es auch schon.
Danke hier an patkhoo für die Skriptvorlage.
Holgi hat hier einmal ein Script zusammengestellt, welches auch die Apps entfernt. Vorab aber eine Abfrage startet, ob man es als Administrator ausführt, bzw. auf der richtigen Plattform.
Die eingetragenen Apps können natürlich bearbeitet werden. Die Namen der Apps können über winget list ermittelt werden. (siehe weiter oben)
@ECHO OFF
:: BatchGotAdmin
:-------------------------------------
REM --> Check for permissions
IF "%PROCESSOR_ARCHITECTURE%" EQU "amd64" (
>nul 2>&1 "%SYSTEMROOT%\SysWOW64\cacls.exe" "%SYSTEMROOT%\SysWOW64\config\system"
) ELSE (
>nul 2>&1 "%SYSTEMROOT%\system32\cacls.exe" "%SYSTEMROOT%\system32\config\system"
)
REM --> If error flag set, we do not have admin.
if '%errorlevel%' NEQ '0' (
echo Requesting administrative privileges...
goto UACPrompt
) else ( goto gotAdmin )
:UACPrompt
echo Set UAC = CreateObject^("Shell.Application"^) > "%temp%\getadmin.vbs"
set params= %*
echo UAC.ShellExecute "cmd.exe", "/c ""%~s0"" %params:"=""%", "", "runas", 1 >> "%temp%\getadmin.vbs"
"%temp%\getadmin.vbs"
del "%temp%\getadmin.vbs"
exit /B
:gotAdmin
pushd "%CD%"
CD /D "%~dp0"
cls
cls
Echo.
Echo uninstalling Crap Apps
echo.
powershell winget uninstall --id "Microsoft.BingWeather_8wekyb3d8bbwe" -h --accept-source-agreements >nul
powershell winget uninstall --id "Microsoft.BingNews_8wekyb3d8bbwe" -h --accept-source-agreements >nul
powershell winget uninstall --id "Clipchamp.Clipchamp_yxz26nhyzhsrt" -h --accept-source-agreements >nul
powershell winget uninstall --id "Microsoft.GamingApp_8wekyb3d8bbwe" -h --accept-source-agreements >nul
powershell winget uninstall --id "Microsoft.GetHelp_8wekyb3d8bbwe" -h --accept-source-agreements >nul
powershell winget uninstall --id "Microsoft.Getstarted_8wekyb3d8bbwe" -h --accept-source-agreements >nul
powershell winget uninstall --id "Microsoft.MicrosoftOfficeHub_8wekyb3d8bbwe" -h --accept-source-agreements >nul
powershell winget uninstall --id "Microsoft.MicrosoftSolitaireCollection_8wekyb3d8bbwe" -h --accept-source-agreements >nul
powershell winget uninstall --id "MicrosoftTeams_8wekyb3d8bbwe" -h --accept-source-agreements >nul
powershell winget uninstall --id "Microsoft.OneDrive" -h --accept-source-agreements >nul
powershell winget uninstall --id "Microsoft.People_8wekyb3d8bbwe" -h --accept-source-agreements >nul
powershell winget uninstall --id "Microsoft.PowerAutomateDesktop_8wekyb3d8bbwe" -h --accept-source-agreements >nul
powershell winget uninstall --id "Microsoft.Todos_8wekyb3d8bbwe" -h --accept-source-agreements >nul
powershell winget uninstall --id "Microsoft.WindowsFeedbackHub_8wekyb3d8bbwe" -h --accept-source-agreements >nul
powershell winget uninstall --id "Microsoft.Xbox.TCUI_8wekyb3d8bbwe" -h --accept-source-agreements >nul
powershell winget uninstall --id "Microsoft.XboxGameOverlay_8wekyb3d8bbwe" -h --accept-source-agreements >nul
powershell winget uninstall --id "Microsoft.XboxGamingOverlay_8wekyb3d8bbwe" -h --accept-source-agreements >nul
powershell winget uninstall --id "Microsoft.XboxIdentityProvider_8wekyb3d8bbwe" -h --accept-source-agreements >nul
powershell winget uninstall --id "Microsoft.XboxSpeechToTextOverlay_8wekyb3d8bbwe" -h --accept-source-agreements >nul
powershell winget uninstall --id "Microsoft.YourPhone_8wekyb3d8bbwe" -h --accept-source-agreements >nul
powershell winget uninstall --id "MicrosoftCorporationII.MicrosoftFamily_8wekyb3d8bbwe" -h --accept-source-agreements >nul
powershell winget uninstall --id "MicrosoftCorporationII.QuickAssist_8wekyb3d8bbwe" -h --accept-source-agreements >nul
powershell winget uninstall --id "Microsoft.549981C3F5F10_8wekyb3d8bbwe" -h --accept-source-agreements >nul
cls
Erste Schritte unter Windows 11 deinstallieren
Mit Windows 11 hat Microsoft die App "Erste Schritte" (ehemals Tipps) in das "Windows Feature Experience Pack" integriert. Die App selber wird zwar aufgelistet, lässt sich aber nicht mehr über den Befehl winget uninstall Microsoft.Getstarted_8wekyb3d8bbwe deinstallieren.
Die Deinstallation über PowerShell oder auch PowerShell mit winget läuft zwar durch und wird als "Erfolgreich deinstalliert" angezeigt, ist aber weiterhin im Startmenü vorhanden und startet auch noch.
Fragen zu Windows 11?
Du hast Fragen oder benötigst Hilfe? Dann nutze bitte unser Forum und nicht die Tipp-Box! Auch Gäste (ohne Registrierung) können bei uns Fragen stellen oder Fragen beantworten. - Link zum Forum | Forum Windows 11
| Neue und interessante Tutorials für Windows 11 |
|
|
|
|