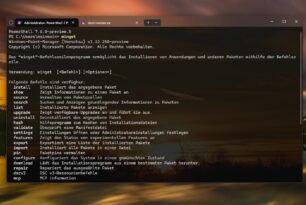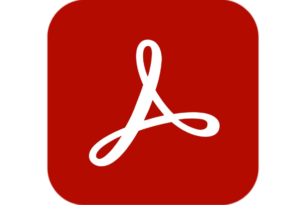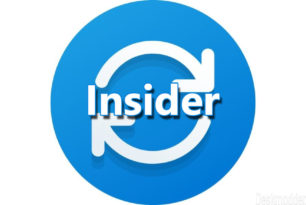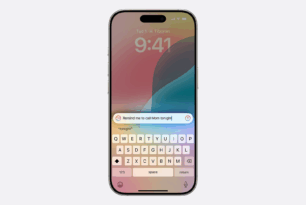Wer ein plattformübergreifendes Programm zum Anlegen von Notizen sucht, dürfte mit Evernote genau das Tool finden. Für Windows wurde nun Version 6 veröffentlicht, welche zahlreiche neuen Funktionen mit an Bord hat.
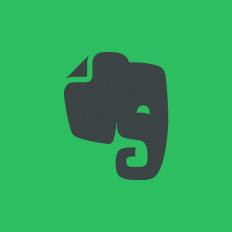
In einem ausführlichen Blogbeitrag stellt Evernote die neuen Features vor, welches ich hier einmal übernehme. Folgende Neuerungen sind in der nun aktuellen Version 6. für Windows zu finden.
Intuitivere Seitenleiste
Das Ziel mit dieser neuen Evernote-Version ist es, Windows-Nutzern eine natürliche und vertraute Nutzererfahrung zu bieten. Dazu hat man damit begonnen, die linke Seitenleiste zu verfeinern, um einen optimierten Workflow zu ermöglichen. Nun kann man Inhalte noch schneller suchen und verwalten.
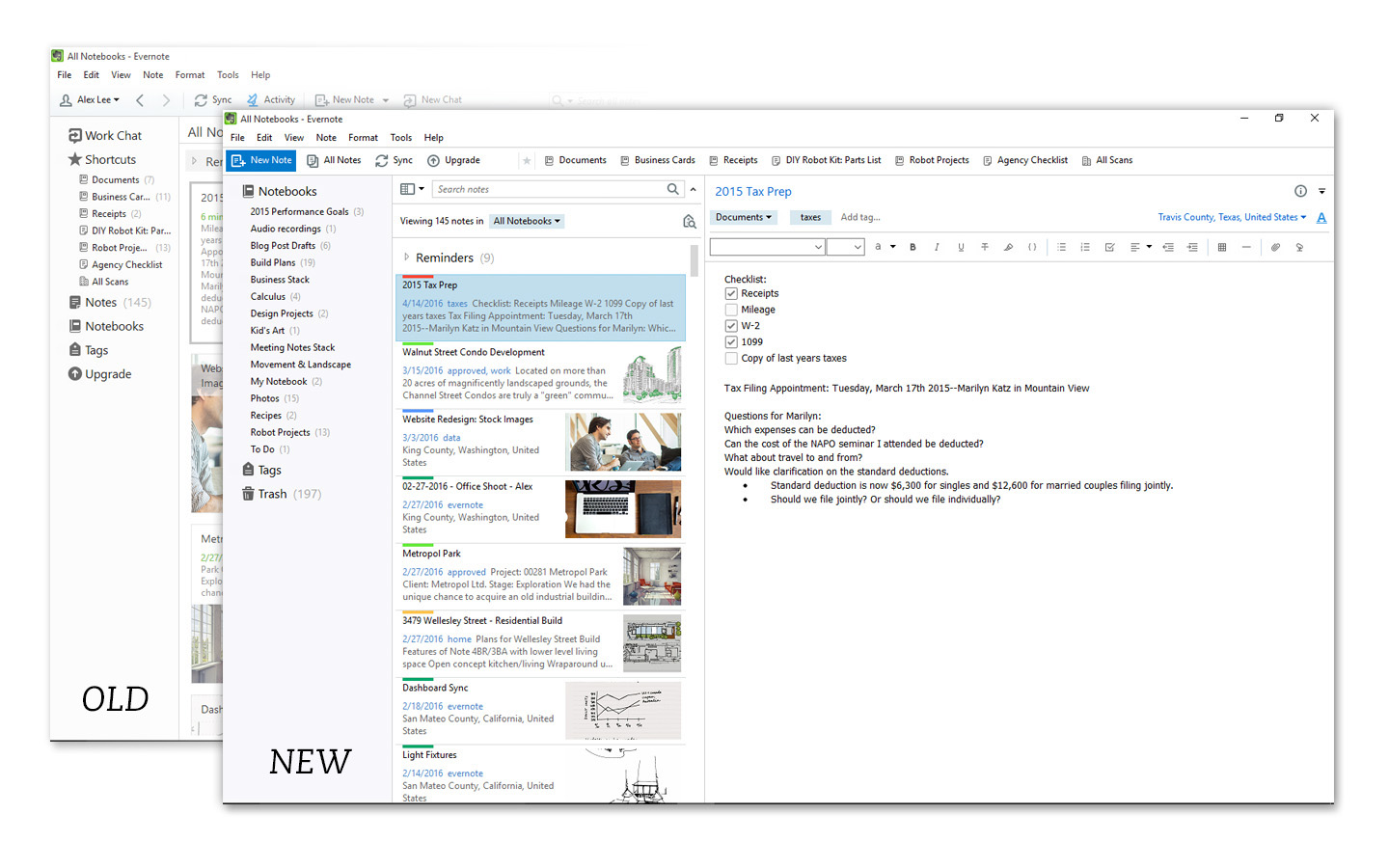
Neues in der Seitenleiste:
- Wähle „Notizbücher“ aus, um alle deine Notizen in der Notizliste aufzurufen. Erweitere den Bereich „Notizbücher“, um alle Notizbuchstapel sowie alle Notizbücher, die nicht in Stapeln organisiert sind, anzuzeigen.
- Ziehe ein Notizbuch per Drag-and-drop in einen Stapel oder aus ihm heraus, um es an einen anderen Standort zu verschieben.
- Der „Papierkorb“ hat nun einen eigenen Abschnitt, um das Löschen von Notizen noch einfacher zu machen.
Schlanke Version der Seitenleiste
In diesem Update kann man die linke Seitenleiste in eine weniger breite Navigationsleiste verwandeln.
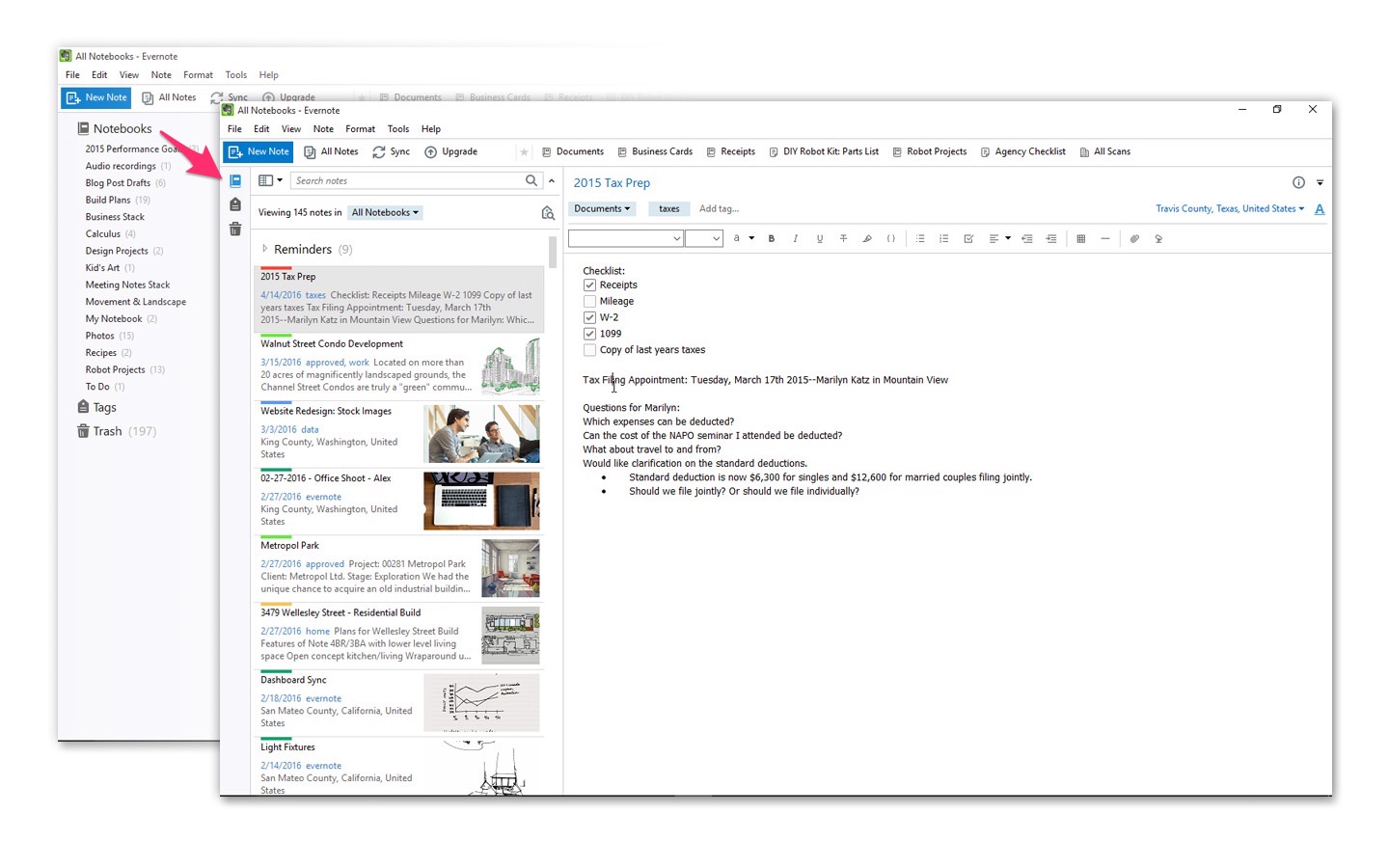
Um diese Funktion zu aktivieren, wählt man im Evernote-Menü Darstellung >Linkes Steuerfeld aus (oder drückt F10). In der schlankeren Seitenleiste sind weiterhin alle wichtigen Navigationselemente vorhanden, damit man ein bestimmtes Notizbuch oder Schlagwort schnell finden kannst, indem man auf die entsprechenden Symbole klickst.
Schnellere Navigation durch Zeigen auf Elemente
Es wurde eine neue Funktion hinzugefügt, damit man schnell und einfach zu einem bestimmten Notizbuch wechseln kann. Wenn man die Maus über den Abschnitt „Notizbuch“ bewegt, werden zwei Optionen angezeigt: nach einem vorhandenen Notizbuch suchen oder ein neues erstellen. Man kannt diese Funktion auch für Schlagwörter einsetzen.
Arbeit und Privates trennen
Evernote Business-Nutzer werden eine deutliche Umstrukturierung der Ansicht der Inhalte sehen. Bisher waren private und Business-Notizen, Notizbücher, Schlagwörter und Schnellzugriffe zwar jeweils in ihren eigenen Abschnitten zu finden, es war jedoch nicht immer klar, welchen Inhaltstyp man gerade geöffnet hatte. Dazu wurde dies in der aktuellen Version von Evernote behoben und klarer definiert.
Private und Business-Inhalte sind jetzt in zwei separaten Bereichen zu finden. Oben in der Seitenleiste findet man die entsprechenden Registerkarten. Man sieht sofort, wo man gerade arbeitet, und kannst zwischen den beiden Bereichen hin- und herwechseln.
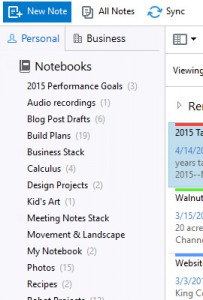
Wäht man die Registerkarte „Privat“ aus, werden nur private Inhalte angezeigt. Über die Registerkarte „Business“ kannt man Evernote Business-Inhalte aufrufen. Man kannt auch über Tastenkombinationen zwischen den Bereichen wechseln ( Alt + 1 für „Privat“ und Alt + 2 für „Business“ ).
Hinweis: Wenn du Inhalte von privaten in Business-Notizbücher kopieren möchtest, klicke mit der rechten Maustaste, um die entsprechenden Optionen anzuzeigen.
Suchen und finden einfach gemacht
Man hat die Suche in Evernote verbessert. Mit der neuen leistungsstarken Suchfunktion findet man immer, wonach man sucht, egal, wie viele Notizen man hat oder wie komplex die Schlagwortstruktur ist.
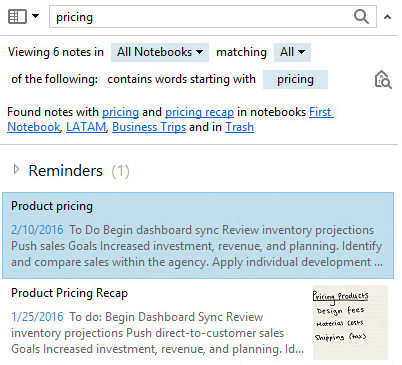
Die neue Suchleiste ist nun logischer platziert: über der Notizliste und damit in der Nähe der Suchergebnisse. Wenn ma Inhalte sucht, erhält man von Evernote Vorschläge, um die Suche auf bestimmte Notizbücher zu konzentrieren und mit Parametern die Ergebnisse einzuschränken oder auszuweiten. Evernote sucht auch im Papierkorb nach entsprechenden Notizen, die möglicherweise irrtümlich gelöscht wurden.
Farbenfrohe Organisation
Man hat bestimmt Inhalte, die wichtiger sind als andere. Bisher konnte dies jedoch nur begrenzt hervorgehoben werden. Im neuen Evernote für Windows kann man Farben zu wichtigen Notizbüchern und Schlagwörtern hinzufügen, um Notizen schneller zu entdecken und zu öffnen.
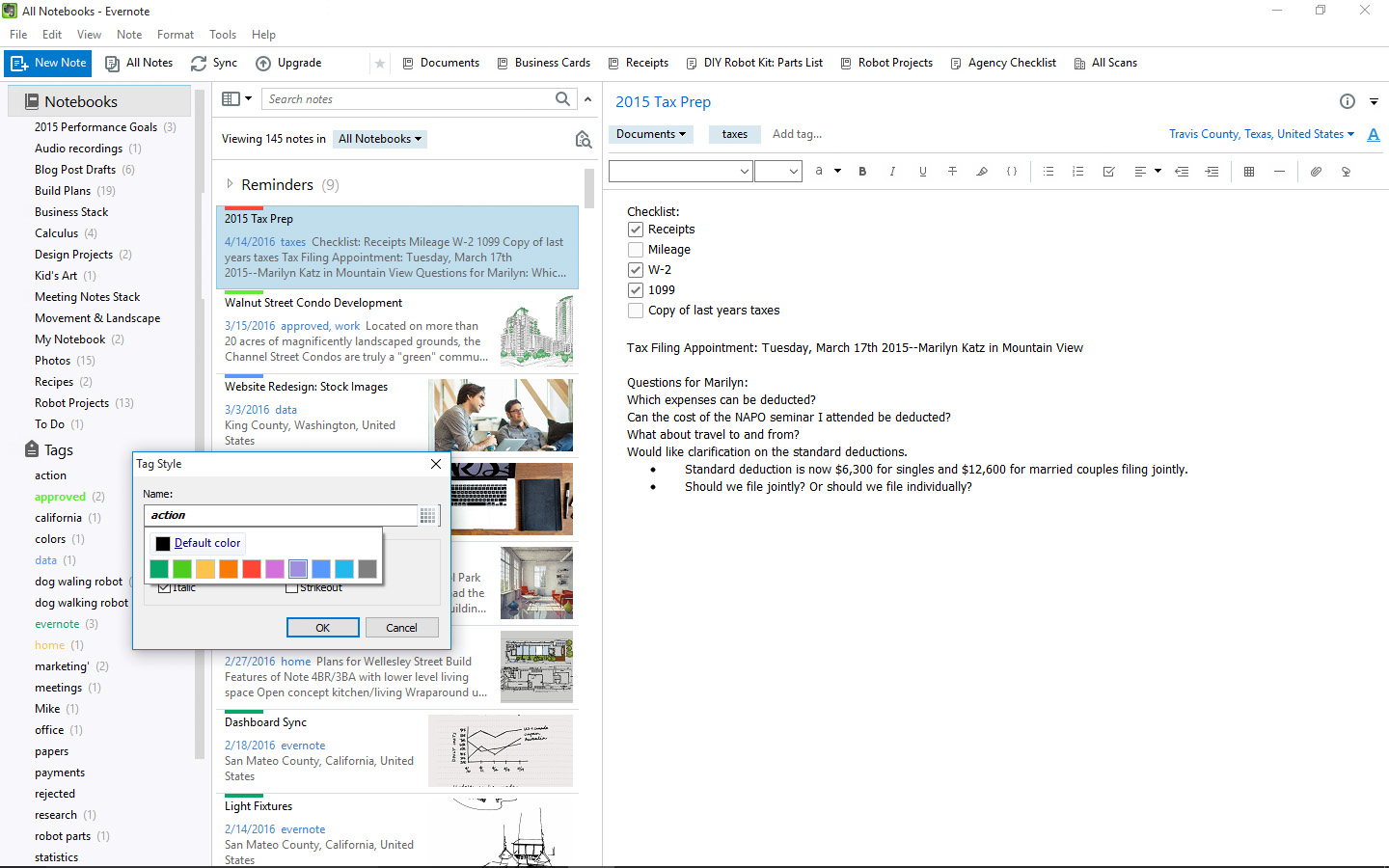
Um eine Farbe zuzuweisen, klickt man mit der rechten Maustaste auf das gewünschte Notizbuch oder Schlagwort, wählt „Stil“ und dann die Farbe aus. Die Auswahl wird umgehend in der Seitenleiste sichtbar. Wenn man einem Schlagwort eine Farbe zuweist, werden in der Notizliste alle Notizen mit dem Schlagwort in der jeweiligen Farbe angezeigt.
Und noch vieles mehr…
Das neue Evernote für Windows sieht nun dank der Unterstützung eines hohen DPI-Werts auch auf Bildschirmen mit hoher Auflösung frisch und klar aus. Man hat außerdem zahlreiche Verbesserungen im Hinblick auf Qualität, Stabilität und Funktionalität für die App umgesetzt.
Vom Notizeditor zu Notizen wechseln
Wenn man eine Notiz anzeigt, kann man im Notizeditor zu einer anderen Notiz im gleichen Notizbuch oder mit dem gleichen Schlagwort springen. Hierzu muss man auf das kleine Dreieck neben dem Notizbuchnamen oder dem Schlagwort klicken, um die Notizen in der Notizliste anzuzeigen.
Reaktionsfähige Formatleiste
Die Formatleiste für Notizen wird jetzt automatisch ausgeblendet, wenn man eine Notiz anzeigt. Wenn man eine Notiz erstellt oder bearbeitet, wird die Leiste wieder angezeigt.
Wie ihr lesen könnt, wurden in der neuen Version auch viele Userwünsche umgesetzt. Den Download der neuen Evernote Version für Windows findet ihr HIER.