Diese Woche stand ganz im Zeichen von Windows 10, welches mir persönlich in vielen Bereichen gefällt. Negatives gibt’s aber auch z.B. über die Datenschutzeinstellungen oder das Festlegen der Standard-Apps zu berichten. Eine Änderung unter Windows 10 ist auch die standardmäßige Bilderanzeige durch das „Foto“-App. Die alte Windows-Fotoanzeige bzw. der Windows Photo Viewer wird unter Windows 10 von Haus aus nicht mehr genutzt – kann aber mit einigem Aufwand als Standard zurückgeholt werden. Die Kollegen bei Winaero.com haben hierfür einmal eine kleines How To bereitgestellt. Wer nicht manuell Hand anlegen will, kann hierfür auch den Winaero Tweaker in der Version 0.3.0.1 nutzen, welcher die alte Bilderanzeige als Standard setzt und man kann auch gleich die Verknüpfungen zu den entsprechenden Dateien setzen.
Wer lieber manuell in der Registrierung von Windows 10 „herumspielen“ will, muss folgendermaßen vorgehen, nachdem man einen Wiederherstellungspunkt oder ein Backup angelegt hat:
Öffnet die Registrierung von Windows 10 und navigiert zum Schlüssel „HKEY_LOCAL_MACHINE\SOFTWARE\Microsoft\Windows Photo Viewer\Capabilities\FileAssociations„.
Hier wechselt ihr in den rechten Tabellenbereich und legt mehrere Zeichenfolge Einträge (string value) an:
".bmp"="PhotoViewer.FileAssoc.Tiff" ".dib"="PhotoViewer.FileAssoc.Tiff" ".gif"="PhotoViewer.FileAssoc.Tiff" ".jfif"="PhotoViewer.FileAssoc.Tiff" ".jpe"="PhotoViewer.FileAssoc.Tiff" ".jpeg"="PhotoViewer.FileAssoc.Tiff" ".jpg"="PhotoViewer.FileAssoc.Tiff" ".jxr"="PhotoViewer.FileAssoc.Tiff" ".png"="PhotoViewer.FileAssoc.Tiff"
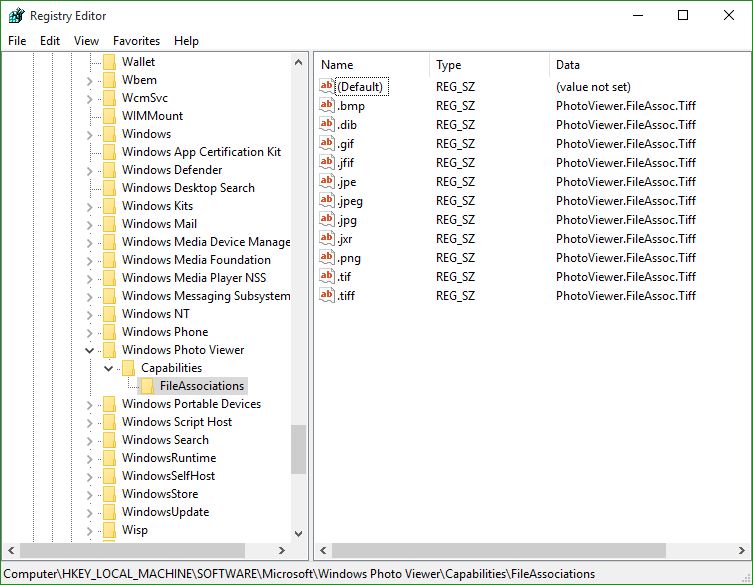
Anschließend öffnet das Einstellungs-App von Windows 10 und den Bereich der Standard-Apps. Scrollt ganz nach unten und wählt hier den Punk „Auswahl nach App“ aus. Hier könnt ihr nun die Dateitypen für die Bilderanzeige auswählen. Und das war es. Solltet ihr nun ein Bild öffnen sollte es mit der alten Bilderanzeige geschehen.

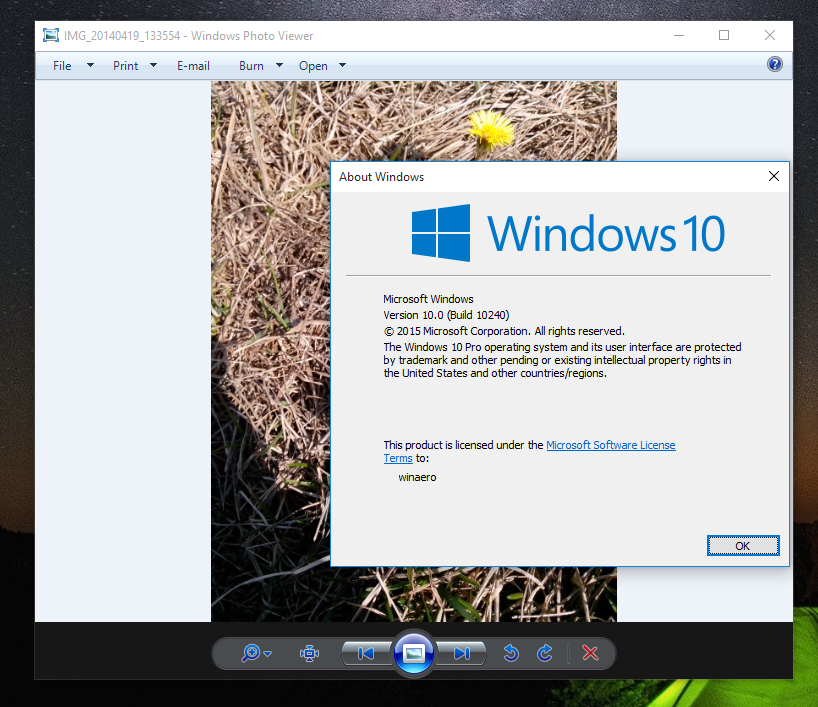

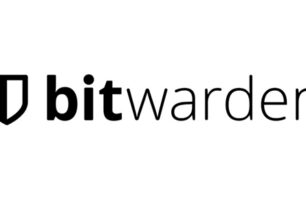




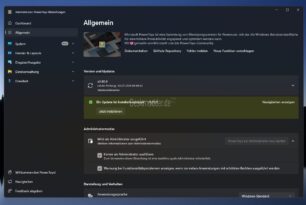
Den konnte man doch ganz einfach über die Einstellung der Standart Apps wieder bekommen. Ging über Einstellungen – System – Standart Apps mit wenigen klicks
Laut den Kollegen eben nicht. Habs selber nicht getestet – wird aber nachgeholt.
Die ist doch immer noch ganz einfach zu bekommen. „Öffnen mit -> Windows Fotoanzeige“ Da brauch man keine Tricks. Um es als Standard zu nutzen: „Öffnen mit -> Andere App auswählen -> Häkchen setzten bei „Immer diese App zum Öffnen für […] verwenden“ und Windows Fotoanzeige auswählen“
Nach dem Upgrade gings bei mir auch ohne tricks auszuwählen. Aber nach dem clean install ist die alte fotoanzeige plötzlich verschwunden
DAS ist doch das Problem, bei einigen (incl. mir) gibt es die alte Windows-Fotoanzeige eben nicht unter „öffnen mit…“ als Auswahl!
Wenn es so einfach wäre „Häkchen setzen“, würde man(n) es auch tun. Komisch nur, dass dann extra ein Tool dafür geschrieben wurde (Winaero.com).
Und genau da brauche ich Hilfe!
10 merkt sich die Standardapp nicht!
in Skype: Foto öffnen kommt jedesmal die Auswahl für die Standardapp.
in AIMP3: (favorisierter Audioplayer falls unbekannt) passiert dasselbe wenn ich auf Covergrossansicht klicke. Der Haken Standardapp bleibt wirkungslos.
Favorisiere Picasa Fotoviewer, weil es eine rahmenlose zoombare Ansicht bietet, kennt da jemand Ersatz um ein „floating“ Pic auf dem Desk anzuzeigen?
wobei das anschauen eines Bilderordners ohne Probleme funktioniert mit gesetzter Standardapp.
Ebenfalls haut mir Win10 unzählige Desktop.ini in jeden denkbaren Ordner, löschen bringt nichts, nach jeden Neustart wieder da.
Ich denke ich komme um einen Cleaninstall wohl nicht rum….
Clean Install ist Pflicht – selber zuvor ohne versucht: vergisset! Fotoanzeige danach mit dem Tool keine Probs – konnte bis jetzt nur .ico nicht zuweisen (mache ich dann eben mit XnView).
Leute mit bestimmten Samsung-Monitoren: in der Fotoanzeige (und nur da) droht ein Gelbstich, ist aber einfach wegzukriegen. Wer´s hat, bißchen googeln oder:
Farbverwaltung/Geräte/bei „Eigene Einstellungen für dieses Gerät verwenden“ Häkchen – zugeordnetes Profil löschen. Bei mehreren Monitoren für jeden machen. Klappte bei mir auch in Win10.
Bei mir ist das Menu und die Schrift der Fotoanzeige verschwommen (Bilder sind scharf). Habe das Problem bei anderen Menüs von Windows 10 auch. Bei Drittanbieter Programmen bekommt man das mit „Skalierung bei hohen DPI-Werten“ in den Griff, aber was Windows Menus angeht, bin ich ratlos.
Hast du das schon mal probiert?
http://www.deskmodder.de/wiki/index.php?title=Anzeige_Schrift_Grafik_verschwommen_Windows_10
Ich habe das gleiche Problem wie Sepp, ich habe einen höheren DPI-Wert (150%) und die Fotoanzeige ist in Windows 10 unscharf. Allerdings nicht nur die Menüs, sondern auch die angezeigten Bilder. Der „XPexplorer Windows 10 DPI Fix“ bewirkt leider gar nichts… Übrigens werden zwar z.B. PNGs und JPEGs in einer unscharfen (gezoomten) Fotoanzeige geöffnet, BMPs dagegen weiterhin scharf. Hier ein Beispiel der unscharfen Fotoanzeige:
http://abload.de/img/test25zuh8.png
Ich habe jetzt eine Lösung gefunden. Man kann die „Skalierung bei hohen DPI-Werten“ auch für die rundll32.exe und damit unter anderem für die Windows-Fotoanzeige (PhotoViewer.dll) deaktivieren. Zwar nicht über den Eigenschaften-Dialog, aber über einen Registry-Wert:
http://answers.microsoft.com/en-us/windows/forum/windows_10-other_settings/windows-photo-viewer-disable-dpi-scaling-slideshow/9ab28108-5d6c-43dc-b149-8b468f1d56e9?auth=1
Hat bei mir gut funktioniert.
Es heißt „die“ Foto App. und nicht „das“. Es ist „die“ Applikation.
Es ist beides korrekt. Siehe: http://www.duden.de/rechtschreibung/App
[…] hi, ich habe mich hiernach gerichtet: "Alte" Windows-Fotoanzeige auch unter Windows 10 nutzen | Deskmodder.de Jetzt werden mir die Dateitypen angezeigt bei der Windows Fotoanzeige unter […]
Habe es mehrmals durch.
Exakt nach der Anleitung.
Die Windows Fotoanzeige kann ich nicht auswählen.
Kann es sein, dass es damit zusammen hängt, dass zuvor 8.1 drauf war und dann auf 10 umgerüstet?
Das sollte eigentlich nicht das Problem sein. Wenn du für jeden Dateityp eine neue Zeichenfolge angelegt hast, sollte es eigentlich funktionieren. PC auch mal ab /angemeldet oder neu gestartet?
Ich musste Windows 10 neu installieren und hatte im Auswahl-Menü für die Standardapp auch nicht mehr die Windowsfotoanzeige. Mit Winaero konnte ich das Problem lösen.
[…] Bist du danach auch in den Einstellungen Standard Apps gewesen? Siehe "Alte" Windows-Fotoanzeige auch unter Windows 10 nutzen | Deskmodder.de Unter dem Bild […]
Hättet ihr nicht einfach den Schlüssel exportieren und die Reg-Datei zum Download anbieten können? Echt mühselig alles manuell hinzuzufügen
Ich benutze Windows 10. Habe alle oben aufgeführten Änderungen gewissenhaft vorgenommen und mehrmals überprüft. Trotzdem immer wieder die selbe Fehlermeldung:
„Das Bild kann nicht angezeigt werden, da möglicherweise nicht genug Arbeitsspeicher zur Verfügung steht…“
Im Internet gibt es viele, viele gleiche Aussagen dazu. Bin total verzweifelt, weil ich die Fotos einfach nicht mehr weiterblättern kann. Merkwürdigerweise klappt das Weiterblättern sporadisch. Bin total wütend, verwirrt, entmutigt!
Gruß wevau
P.S. IrfanView mag ich aus Prinzip nicht, ohne es hier näher erklären zu wollen.
Autostart mal aufräumen, denn viele Programme schreiben sich nämlich leider bei der Installation in den Autostart ein oder der RAM (Arbeitsspeicher) ist von vorherein zu klein gewesen und sollte, wenn es möglich ist, aufgerüstet werden.
Danach sollten aber auch unter „Systemsteuerung\Alle Systemsteuerungselemente\Standardprogramme\Standardprogramme festlegen“ die Windows Fotoanzeige als Standard eingerichtet werden!
Die ersten Anführungszeichen sind im übrigen verkehrt. Jedenfall für ein Reg File welches sich man ganz einfach erstellen kann hier zum Direkten kopieren ohne viel im Reg Editor rum spielen zu müssen:
===== Diesen Inhalt in ein leeres Text File kopieren und mit Endung *.reg abspeichern =====
=====
=====
Die oben waren auch nicht als Regfile gedacht.
Hab deinen aber mal korrigiert, da WordPress es ohne Formatierung (genauso) falsch darstellt.
ist es nach fast zwei Jahren noch keinem Leser aufgefallen?:
im vorletzten Beitrag zur Reg-Datei fehlen die Backslashes
HKEY_LOCAL_MACHINESOFTWAREMicrosoftWindows Photo ViewerCapabilitiesFileAssociations
Das macht WordPress leider „gerne“.
Mir war es vor wenigen Tagen aufgefallen, weil ich mal gesucht habe ob das immer noch die gängige Methode ist.
Gibt’s da nicht auch ein Wiki Eintrag (wo es richtig steht) zum verlinken?
Im Wiki nein. Ich hab den Text von Roman aber korrigiert. Sie funktioniert immer noch.
Funktioniert alles leider nicht! Windows 10 Pro 20H2 x.685
Windows 10 Fotoanzeige „das bild kann nicht angezeigt werden, da möglicherweise nicht genügend Arbeitsspeicher vorhanden ist“
Manche JPG gehen manche nicht, Dateigröße egal, kleinere gehen nicht, nehme an Codec Problem oder weiss der Geier, es nervt so extrem diese Kacke!
mfg
@Hagal2
Also ich habe es mal probiert und bei mir funktioniert es – auch bei der 19042.685
– habe es aber über das (portable) Tool Winaero Tweaker – Version 0.18.0.0 – aktiviert, danach einen Ordner mit 80 Bildern angeklickt und beim Viewer selber konnte ich die alle mit dem „Weiter-Pfell“ durchklicken – es kam keine einzige Fehlermeldung
…
Alternativ kannst du es ja mal mit dem – wie bei mir vorhanden – Regeintrag probieren:
Windows Photo Viewer – REGCOVER YOUR TRACKS
Schon etwas älter, aber funktioniert bei der Win 11 24H2 26100.1150 immer noch.
Habe danach gesucht, weil ich die „neue“ Fotoanzeige nicht mag. Bin ich hierauf gestossen
Bei mir auf 24H2 (neues Surface Pro 11) nicht mehr – bei 24H2 Neuinstallationen fehlt leider das Programm, wurde offensichtlich ausgemistet. Kennt jemand den Namen der exe (von der alten Fotoanzeige)?
Auf meine 23H2 Systemen alles ok mit der alten Fotoanzeige.
war/ist m.E. keine .exe, sondern eine .dll (photoviewer.dll).
Hast du das hier probiert?:
https://www.deskmodder.de/blog/2018/09/23/windows-10-1809-17763-als-finale-version-die-aktuellen-infos/#comment-82637
Werde gleich mal in einer 24H2 schauen, ob das bei mir funzt.
funktioniert auch unter 24H2 noch!
was mir gerade noch dazu einfällt:
vlt. hat MS das bei der ARM Version von Windows 11 (24H2) herausgenommen? Das kann ich leider (mangels Hardware) nicht nachvollziehen.