Bisher war es ein Graus, wenn man mehrere Monitore hatte, die aber mit unterschiedlichen Auflösungen liefen. Man konnte die Skalierung (100%, 125%, 150%) nicht für jeden einzelnen Monitor einstellen. Man musste immer Frendsoftware nutzen.
Das hat Microsoft in der Build 10159 nun endlich geändert. Jeder Monitor lässt sich nun einzeln einstellen, so wie man es haben möchte.
Dafür geht man im Startmenü in die Einstellungen (oder einfach Win + i drücken) System / Bildschirm.
Hier kann man nun jedem Bildschirm die Skalierung zuweisen wie man möchte.
Wieder ein Minuspunkt, den Microsoft nach Jahren endlich ausgebessert hat. Probiert es einfach einmal aus.
Auch interessant:
Ihr sucht weitere Tipps, Tricks und Tutorials für Windows 10? Dann schaut in unserem Wiki vorbei bzw. speichert folgende Seite in den Favoriten:
▪ Portal Windows 10 Deskmodder-Wiki
Ihr habt Fragen zu Windows 10? Dann ab in unser Forum. Auch Gäste dürfen Fragen stellen und natürlich auch beantworten:
▪ Windows 10 Deskmodder-Forum

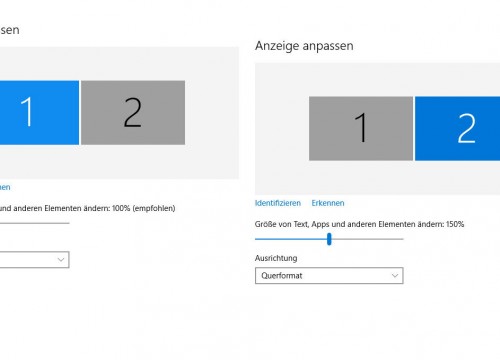
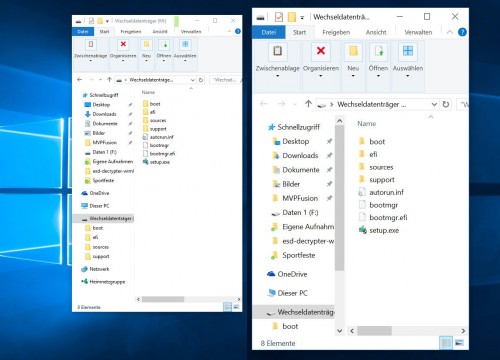
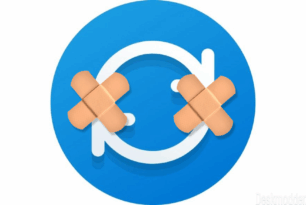

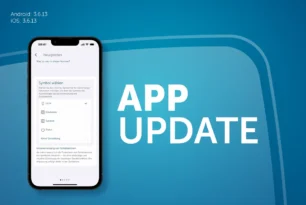
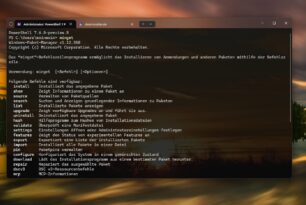
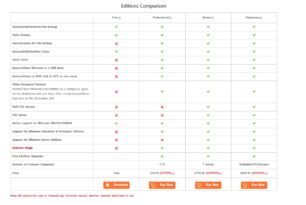

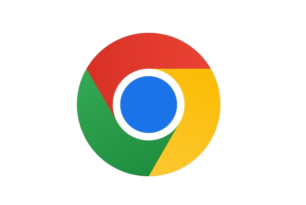
Ja das war bisher ein Graus wenn man mit mehreren Monitore arbeitet die unterschiedliche Auflösungen besitzen, aber die Fremdsoftware hat auch so ihre Vorteile z.b. mit UltraMon https://www.realtimesoft.com/de/ultramon/ was ich verwende und auch gerne wieder nutzen würde, lassen sich die Positionen von Icons auf den Monitoren Speichern ebenfalls lassen sich die Positionen von Fenstern ziemlich genau den Bildschirmen bestimmen und sichern, was ist das für ein Graus wenn du jedes mal auf neue ein Fenster auf den nächsten Monitor ziehen musst!
Im übrigen hat diese Fremdsoftware auch ihre Legitimation und ich hab sie gekauft und will sich auch weiterverwenden, ich hab schon vor zehn Jahren mit Zwei Monitoren gearbeitet als auch gespielt da hätte Microsoft einfach innovativer und schneller sein müssen.
Aber es ist Löblich von Microsoft da nun auch endlich ein einsehen zu haben das so etwas gefehlt hat!
Nur schade, das bei höherer Skalierung, einige Icons im Explorer nicht die selben bleiben.
Heißt also: Ich kann z.B. 1x 24″ 1920×1200 auf 125% und 1x 19″ 1280×1024 auf 100%, 105%, 110% einstellen?
Genau so.
Hmm, hmm – das werde ich „dann“ mal testen – wie das in der Praxis auf dem 19″ aussieht.
Bei mir führt eine unterschiedliche Skalierung zwischen einem WHQD und FullHD Monitor dazu, dass die Schrift im Browser unscharf dargestellt wird sobald ich das Fenster vom Monitor mit 125% (WHQD) auf den 100% skalierten (FullHD) Monitor ziehe.
Hat das noch jemand beobachtet?
Habe genau dasselbe Problem und noch keine Lösung gefunden. Mit dem neuen WQHD-Monitor stoße ich auf ein Problem nach dem anderen. Scheint, als ob Windows aktuell noch nicht richtig klarkommt mit diesen Auflösungen.
Bei mir ändert er immer die Darstellung beider Monitore gleich.
Also sobald ich einen auf 125% und einen auf 100% änder, wird für beide Monitore die letzte Einstellung übernommen (also beider 100 oder beide 125)…
Welche Fremdsoftware kann/konnte das denn bisher die du in deinem ersten Post erwähnt hast? Diese würde ich gerne ausprobieren, da das Windows Tool wohl doch noch nicht so ausgereift ist.
Gerade mal probiert. Funktioniert bei mir. Ist aber kein Monitor über HDMI angeschlossen.
Mit Fremdtool meinte ich zum Beispiel UltraMon.
@Peet – die Fremdsoftware die gemeint war ist Ultramonitor, Link wurde im ersten Post hier doch genannt
Bei mir gibts diesen Regler nicht. Win10 Build 17134.165
@Hans,
der Beitrag ist von 2015. Seitdem hat sich da einiges geändert.
Die eigene Skalierung kannst du nun unter Skalierung und Anordnung Erweiterte Skalierungseinstellungen vornehmen.
https://www.deskmodder.de/wiki/index.php?title=Bildschirmanzeige_DPI_Einstellung_Windows_10
Also bei mir funktioniert das (17134.91) weiß aber nicht wie lange schon ( nur mal gerade getestet) — beide Monitore sind an meiner GTX1060 an HDMI angeschlossen.
Fazit: den einen „Testmonitor“ dafür resete ich aber wieder – da wird man ja von den ICONS schon „erschlagen“
Wo wir gerade bei Icon´s und Auflösung sind…
Beim Systemstart ist das blaue Windows-Logo (Boot-Logo) sehr „gezoomt“.
Das System ist neu installiert, Chipsatztreiber vom Hersteller des Mainboards und den richtigen Graka-treiber…
Ich hatte gehofft, dass es sich von selbst richtet, was allerdings nicht der Fall ist…
Gibs Tipps?
ausstellen wäre eine Alternative
Na, dann erzähle…
ich mach das mit WinAero Tweaker ( https://winaero.com/request.php?1796 ) , Bootlogo und diesen Kreisel ausschalten, da steht in der Regel meistens drin wo wie was in der Registry geändert wird
Der Download selber ÜBER „Donate options for satisfied users: „- MUSS nicht installiert werden – läuft auch portabel
Danke für den Hinweis. Ich war etwas skeptisch, da habe ichb es in einer VM, jetzt läuft das und wird vernüftig angezeigt. Ich behalte das Tool. Es gibt noch nützliche Einstellung. Gut, dass es VM´s gibt, da kann man bissel „übertreiben“
Danke Manny!
Kein Thema, ist wie bei vielen anderen Apps / Tools auch so das man da nicht wie wild alles anklickt, sondern schon überlegen muss was man damit machen will – ich nutze außer das mit den Bootlogo / Kreisel ausschalten nur noch die Möglichkeiten der Schriftanpassungen und die Möglichkeiten wie mein Datei Explorer ( ohne Schnellzugriff / Favoriten) so aussieht wie ich das will bzw. ich damit am liebsten arbeiten ( hab es auch nur als portable Version auf einer Platte und nur den Aufruf dazu in das Startmenü angeheftet)
Es sind viele nützlich Einstellungen bei, die ich dann mal am Wochenende ausprobieren werde.
Der Bootkreis ist jetzt bei mir nicht all so schlimm, der dreht bei mir eine 1/4 Runde, dann ist Windows betriebsbereit. Auf einer Samsung SSD Pro m2 läuft alles bissel schneller
ja die habe ich auch M2 Pro

– davon abgesehen bootet das System NICH schneller nur weil man Logo / und oder Kreisel ausstellt, das ist ein Trugschluss – sehe das ja direkt nach erscheinen vom Sensor Panel (Aida64 mit eingefügter Laufzeitanzeige) – alles mal getestet
Ne, Manny, so meine ich das nicht.
Sicherlich scheint es ein technisches Problem zu sein, warum der „Kreis“ nur 1/4 dreht…
Daher kann das auch sein, warum das WindowsLogo etwas größer dargestellt wird.
Eine m2 ist schon das ein schickes Teilchen
Aida64 wird doch nicht mehr supportet, kann das sein?
Meist nutze ich „Technicians Edition“
Weiß nicht genau ( meine Version 5-97-4600) war Update am 27.3.18 – aber für meine Zwecke reicht das auch so allemal
Was die M2 betrifft bin ich mir schon am überlegen, mir davon eine 2. zu kaufen ( oder Nachfolgemodell ) hab ja noch den M2-Port auf dem Board frei