Mit der My Cloud EX2100 und My Cloud EX4100 hat Western Digital im März dieses Jahres zwei professionelle Netzwerkspeicher vorgestellt, welche sich an anspruchsvolle Privatuser aber auch an kleine Unternehmen richten. Als Nachfolger der WD My Cloud EX2 bzw. My Cloud EX4 sollen die neuen Netzwerkspeicher verbesserte Performance und noch einfachere Handhabung liefern. Gerade NAS werden auch Privat immer beliebter, eignen sie sich doch nicht nur als Backup-Geräte sondern eben auch als Speicher zum Streamen von Mediendateien. Mit freundlicher Unterstützung von WD kann ich euch hier nun einmal die neue WD My Cloud EX2100 in der 8 TB Variante vorstellen.
Und schon zu Beginn kann ich hier sagen, dass WD ein wirklich gutes Produkt für den Privat-User liefert, welches jedoch hier und dort noch verbesserungswürdig ist. Trotzdem braucht man sich mit der My Cloud EX2100 nicht hinter der Konkurrenz von Synology oder QNAP verstecken.
1. Ausstattung, Spezifikationen, Lieferumfang & Preise
1.1 Ausstattung & Spezifikationen
Als erstes steht wie immer ein Blick auf die Ausstattung und die Spezifikationen an. Bei der My Cloud EX2100 handelt es sich um ein 2-Bay NAS – Platz finden also maximal 2 Festplatten, welche im laufenden Betrieb gewechselt werden können. Solltet ihr euch für eine Variante mit bereits verbauten Festplatten entscheiden, kommen dort die sehr guten WD Red Festplatten zum Einsatz, welche speziell für NAS und den 24 Stundeneinsatz konzipiert sind. Diese sind laufruhig und leistungsfähig. Die My Cloud EX2100 liefert 1 GB RAM und wird von einer 1,3 GHz starken Dualcore-CPU von Marvell angetrieben. Bis zu 12 TB Speicherplatz bietet die EX2100. Sie verfügt über 2 Gigabit-Netzwerkanschlüsse, wodurch auch Link-Aggregation zur Erhöhung des Datendurchsatzes möglich wird. Weiterhin gibts aber noch 2 x USB 3.0 (1 x Front, 1 x Rear). An der Front befindet sich zusätzlich noch eine Kopiertaste, welche es ermöglicht, angeschlossene externe Datenträger in einem Schritt zu kopieren.
Als Leergewicht gibt WD 800 Gramm an, was durchaus in Ordnung geht. Mit verbauten Festplatten wächst dieses dann aber zusätzlich. Als Maße sind hier 216,1 x 108,6 x 147,8mm zu nennen. Zur Kühlung hat WD an der Rückseite einen 70mm Lüfter verbaut, welcher zumindest beim Start des NAS ordentlich Lärm macht. Dazu aber später mehr. Neben der 8 TB Variante gibt’s die My Cloud EX2100 auch ohne Platten oder als 4TB und 12TB Versionen. Von Haus aus liefert WD das NAS im RAID1-Modus aus (welchen ich ebenfalls zur Sicherheit bevorzuge). Weiterhin ist RAID0, JBOD und Spanning möglich.
Schade ist, dass WD hier auf einen direkten HDMI-Port, zum Anschluss an das heimische TV-Gerät, verzichtet. Dies hätte ich mir persönlich noch gewünscht.
Hier einmal eine Übersicht der wichtigsten Daten der WD My Cloud EX2100 mit Gegegnüberstellung weiterer NAS von WD.
Weitere ausführliche Informationen zu den Spezifikationen und der Ausstattung findet ihr auf der Produktseite bei WD.
1.2. Lieferumfang und Preis
Ebenfalls soll es hier einen kurzen Blick auf den Lieferumfang geben. Neben der My Cloud EX2100 finden wir noch ein Netzwerkkabel, das Netzteil, eine Kurzanleitung und die Software Smartware Pro wieder. Mehr wird nicht mitgeliefert – ist aber letztlich auch nicht notwendig.
Preislich liegt WD aber gleich auf mit der Konkurrenz . Leistung und Qualität verlangen aber seinen Preis, was ich ja auch bei Synology immer wieder anspreche. So gibts die My Cloud EX2100 ohne Festplatten für 279,00€, die 4 Terabyte-Version für 489,00€, die 8 Terabyte-Version für 629,00€ und die 12 Terabyte-Version für 839,00€.
1.3 Zwischenfazit
Festhalten kann man hier als erstes, dass es im Bereich Lieferumfang nichts zu meckern gibt. Alles, was man zum Erstanschluss benötigt, ist mit dabei. Ausschließlich das Netzwerkkabel könnte etwas länger ausfallen. Benötigte Software liefert WD auf dem NAS mit, sodass eine Software-CD nicht unbedingt erforderlich ist. Und auch die Kurzanleitung reicht zur ersten Inbetriebnahme vollkommen aus.
Im Bereich der Spezifikationen ist es erfreulich, dass WD nun hier auch auf eine Dual-Core CPU setzt, welche von 1 GB RAM unterstützt wird. Im privaten Bereich sollte das grundsätzlich ausreichen. Ebenfalls positiv anzumerken sind selbst im kleinsten Modell die verfügbaren 2 Gigabit-Netzwerkanschlüsse. Beim Lüfter hätte ich mir vielleicht einen 90mm Lüfter gewünscht, welcher eine noch langsamere Drehzahl mitbringt. Als persönlichen Wunsch für kommende Geräte, sollte man noch einen HDMI-Port verbauen. Denn wie bereits bei der Einleitung angesprochen, nutzen viele heute ein NAS nicht mehr nur für Backups sondern als Speicher ihrer Medien, welche direkt am TV angeschlossen werden möchten. Vielleicht gibts hier ja einmal ein extra Media-NAS. Ebenfalls über die Möglichkeit das NAS rein per WLAN mit dem Router zu verbinden, könnte WD einmal nachdenken. Ein Nachrüsten mittels WLAN-Stick am USB-Port ist hier nicht möglich.
Preislich liegt WD gleichauf mit der Konkurrenz und es bleibt abzuwarten, ob die Preise fallen werden. Ausschließlich die Leer-Version könnte vielleicht etwas niedriger ausfallen – denn hier kann man dann beim separaten Kauf der Festplatten sparen.
Zusammenfassend bietet WD im Bereich Spezifikationen, Ausstattung, Lieferumfang und Preis ein ordentliches Gerät an, welches sich für den Privatuser aber auch kleine Unternehmen durchaus eignet. Wer mehr Flexibilität beim Speicherplatz haben möchte, sollte aber auf die WD My Cloud EX4100 setzen, welche Platz für 4 Festplatten bietet.
2. Design & Verarbeitung
Kommen wir nun zum Design, denn viele User eines NAS wollen diesen nicht mehr nur verstecken sondern im Wohnzimmer platzieren. Beim Material setz WD bei der My Cloud EX2100 auf ein Metallgehäuse und eine Front aus Kunststoff. Wirkte der Vorgänger noch elegant und schlicht, hat sich die My Cloud EX2100 eher zu einem Klotz verwandelt. Bereits beim Auspacken erkennt man die an der Front sitzenden Festplatten. Ausschließlich die linke Seite der Front ist in Hochglanz gehalten – also genau dort, wo Startbutton und Co. liegen und somit Fingerabdrücke zu sehen sind. Eine Abdeckung wäre wünschenswert gewesen.
Wie bereits geschrieben finden wir an der Front neben dem Powerknopf auch noch die Kopiertaste sowie einen USB 3.0 Anschluss wieder. Die integrierten Festplatten sitzen fest. Etwas Kraft benötigt man, um die Festplatten zu befestigen. Das stellt aber für niemanden ein wirkliches Hinderniss dar. Kaputt machen kann man nichts machen, dafür ist es sehr robust gebaut.
Ebenfalls signalisieren euch LEDs an der Front den Zustand des NAS. Solange alles blau leuchtet ist alles in Ordnung. Gelbes Licht bedeutet eine Störung.
An der Rückseite finden wir dann neben dem Netzanschluss noch einen weiteren USB 3.0 Anschluss sowie die beiden Gigabit-Netzwerkanschlüsse wieder. Ebenfalls erkennbar ist der Lüfter. Ob dieser manuell gewechselt werden kann, kann ich nicht sagen. Zumindest würde dieses einen Garantie-Verlust nach sich ziehen.
Am Boden hat WD dann noch 4 Gummifüsse verbaut. Diese dämpfen die Vibrationen gut.
Beim Design kann ich für mich persönlich festhalten, dass WD leider keine Verbesserungen liefert – zumindest dann, wenn das Gerät sichtbar platziert werden soll. Die schlichte Eleganz des Vorgängers weicht einem Klotz mit Sicht auf die Festplatteneinschübe. Eine Abdeckung wie bei Synology wäre hier angebracht gewesen. Ansonsten gibt wirklich nicht viel beim Design zu schreiben. Die Verarbeitung ist gut. Alle Kabel sitzen fest und alles ist gut erreichbar.
Unscheinbar, aber nicht als Vorzeigeobjekt gedacht – so würde ich es beschreiben.
3. Ersteinrichtung & RAID-Konfiguration
3.1 Der erste Start
Im Bereich „Ersteinrichtung“ kann ich mich grundsätzlich kurz halten. Da ich ein Modell mit verbauten Festplatten habe, sind diese bereits formatiert und WD liefert das NAS im RAID1-Modus aus. Somit stehen hier von den 8 verbauten Terabyte nur 4 TB zur Verfügung. Der Ein- und Ausbau der Festplatten ist aber spielerisch gemacht. Die Festplatten befinden sich an der Front und sind ohne Schrauben im Gehäuse befestigt. Diese werden einfach nur „festgeklickt“ und lassen sich im auch genauso einfach herausnehmen.
Im Weiteren gehe ich jetzt von meiner Version mit bereits verbauten Festplatten aus. Sobald ihr das NAS an eurem Netzwerkanschluss vom PC oder Router per mitgeliefertem LAN-Kabel angeschlossen habt, findet ihr das NAS innerhalb der Netzwerkübersicht unter Windows wieder.
Mittels Doppelklick darauf öffnet sich eurer Standardbrowser und ihr werdet mit Hilfe des Einrichtungsassistenten durch die ersten Schritte geleitet.
Nach Auswahl der Sprache könnt ihr zunächst in dem vordefinierten Admin-Profil euren Namen und Email-Adresse eingeben, um Meldungen von Fehlern und Co. schnellstmöglich auch bei Abwesenheit zu bekommen. Dies ist aber keine Pflichtkonfiguration, sodass ihr auch ohne Eingaben fortsetzen könnt.
Als nächstes gibt es weitere Punkte wie die Auswahl automatischer Updates oder der Teilnahme am Produktsupport.
Mit dem Klick auf „Fertig stellen“ werdet ihr dann zur Startseite vom Dashboard bzw. der Benutzeröberfläche weitergeleitet.
Diese zeigt euch übersichtlich alles Wichtige zum NAS an, wie die Kapazität eurer Platten, die Auslastung des Systems, vorhandene Firmware sowie den Zustand der verbauten Festpatten. Somit wäre die Ersteinrichtung abgeschlossen.
Als nächstes solltet ihr grundsätzlich erstmal nach einer neuen Firmware-Version schauen.
3.2. Änderungen des RAID-Modus
Wie bereits angesprochen, liefert WD seine Geräte mit verbauten Festplatten im RAID1-Modus aus. Dies bedeutet Sicherheit aber auch nur die Hälfte der Speicherkapazität der verbauten Platten. Wer darauf verzichten kann und lieber die volle Kapazität haben möchte, kann hier auch auf RAID-0 wechseln. Kurz möchte ich euch hier zeigen wie ihr das schnell durchführen könnt.
Sobald ihr die Ersteinrichtung wie beschrieben abgeschlossen habt, wechselt in den Reiter „Speicher“. Hier einmal aufgezeigt den Wechsel von RAID0 nach RAID1. Im Reiter „Speicher“ wählt ihr zunächst den Punkt „RAID“ aus. Hier wird euch euer aktueller Modus angezeigt. Über einen Klick auf „RAID-Modus ändern“ könnt ihr diesen nun wechseln.
Im nächsten Schritt wählt ihr euren Modus (hier nun RAID1) einmal aus. Setzt einen Hacken im Feld „Zu RAID1 wechseln“ und geht weiter.
Als nächstes überprüft das NAS automatisch die verbauten Festplatten auf mögliche Fehler.
Anschließend wird euch dann die maximale Speicherkapazität eures RAID-Modus aufgezeigt. Mittels Schieberegler könnt ihr diesen selber festlegen.
Sobald dieses abgeschlossen ist, könnt ihr festlegen, ob das RAID und somit die Festplatten verschlüsselt werden sollen. Anschließend beginnt dann die Partionierung der Festplatten und euer RAID-Modus wird erstellt. Beachtet bitte, dass alle persönlichen Daten dadurch gelöscht werden.
Und das war es auch schon. Auf der Startseite der Oberfläche sollte euch dann eure neue Speicherkapazität angezeigt werden.
4. Die Benutzeroberfläche
Als erstes sei hier festzuhalten, dass die Benutzeröberfläche sehr übersichtlich und aufgeräumt wirkt. Großartige Änderungen zur My Cloud EX2 gibts hier aber nicht. Auch Erstuser finden sich hier gut zurecht. In Kurzform möchte ich euch hier nun einmal die Oberfläche und Punkte vorstellen. Auf alle Einzelheiten kann ich hier nicht eingehen – dafür müsste man schon einen extra Beitrag verfassen. Am Ende dieses Abschnittes gibts noch ein Video, ow ihr die einzelnen Bereiche nochmals anschauen könnt.
Die Startseite hatte ich euch bereits gezeigt. Neben der Kapazität eures NAS fndet ihr hier die Möglichkeiten unterschiedliche Systemmeldungen oder die Hilfe aufzurufen. Ebenfalls oben rechts könnt ihr das NAS neustarten oder herunterfahren lassen.
Weiterhin werden euch verbundene Cloud-Geräte wie eure mobilen Geräte, installierte Apps und konfigurierte Benutzer aufgelistet. Rechts könnt ihr euch zusätzlich noch anzeigen lassen, ob eine Aktualisierung der Firmware vorliegt und den Zustand der Festplatten anzeigen lassen.
Unten links befindet sich dann auch noch eine Anzeige eurer Netzwerkaktivität. Hier kann man sich auch CPU und RAM-Auslastung anzeigen lassen.
Soviel zur Startseite, welche wirklich alles Wichtige auflistet.
Als nächstes kommt der Bereich „Benutzer„. Hier könnt ihr Benutzerprofile oder Gruppen einrichten. Solltet ihr bereits eigene Ordner konfiguriert bzw. angelegt haben, könnt ihr hier auch im unteren Bereich für jeden Benutzer oder jede Gruppe die entsprechenden Rechte für den jeweiligen Ordner definieren. Sollte es sich dabei um einen öffentlichen Ordner handeln, ist keine Einstellung möglich, da diese grundsätzlich für jeden freigegeben sind.
Tab Nr.3 sind die „Freigaben„. Hier erstellt ihr eigene Ordner und ob diese öffentlich sind. Neben bestimmten Netzwerkeinstellungen hinsichtlich des Zugriffes konfiguriert ihr hier auch den Benutzerzugriff der nicht-öffentlichen Ordner.
Tab Nr.4 ist der „Cloud-Zugriff„. Hierbei handelt es sich um den mobilen Zugriff per Smartphone und Co.. Hier werden u.a. alle verbundenen Geräte aufgelistet und auf welches Profil diese zugreifen.
Tab Nr.5 befasst sich mit den „Sicherungen“ angeschlossener USB-Datentrager, Sicherungen vom NAS auf einen PC oder auf ein anderes angeschlossenen NAS von WD.
Den Bereich „Speicher“ im Tab Nr.5 hatte ich bereits bei der RAID-Konfiguration erläutert. Leider gibt es hier keine Möglichkeit eine einfache Formatrierung durchführen zu lassen.
Tab Nr.6 befasst sich mit den „Apps„. Hier könnt ihr u.a. HTTP-Verbindungen oder FTP-Verbindungen einstellen, sodass Daten von dort auf dem NAS gesichert werden.
Als letzten Bereich findet man die „Einstellungen“ wieder. Hier macht ihr grundlegende Einstellungen sowie Konfigurationen zum Netzwerk und Medienstreaming. Ebenfalls könnt ihr hier eine Aktualisierung der Firmware durchführen lassen und Benachrichtigungen von Ergeignissen definieren.
Dies soll es in Kurzfassung gewesen sein. Klickt euch hier in Ruhe durch, damit keine Einstellung übersehen wird. Als erstes solltet ihr bei der Ersteinrichtng aber auf eine aktuelle Firmware überprüfen lassen. Und nun noch das kurze Übersichtsvideo vom Dashboard.
4.1 Fazit
Als Fazit kann ich festhalten, dass WD eine saubere und aufgeräumte Benutzeroberfläche liefert. Viele Einstellungen und Bereich erklären sich selbst – einige Punkte sind schon für Profis und „NAS-Kenner“ ausgelegt. Hier sollte euch die bei WD verfügbare Hilfe aber weiterhelfen können. Mir gefällt das Dashboard, es ist alles leicht zu erreichen und wirkt nicht überladen. Im Bereich Apps hat WD leider auch hier nicht zugelegt und steht Synology deutlich nach. Wer jedoch das NAS als Backupserver oder zum Streamen seiner Mediendaten nutzt, bekommt hier alle Einstellmöglichkeiten und Funktionen die man benötigt.
Fehlen tut mir die Möglichkeit der Steuerung der Drehzahl des verbauten Lüfters. Leider gibt es diesesmal auch nicht die Möglichkeit einzelne Ordner zu verschlüsseln. Hier werden nur gesamte Partitionen verschlüsselt.
5. Mobiler Zugriff, Cloud & Apps
Auch über Smartphone und Co. ist der Zugriff natürlich per WLAN oder über das Mobilfunknetz möglich. Wie bereits im Dashboar aufgezeigt, werden euch verbundene Geräte dort aufgelistet und auf welches Benutzerprofil diese zugreifen.
Wer mobil auf das NAS zugreifen möchte, für den gibt’s das App „WD My Cloud“ kostenlos im Play Store oder Apple Store zum Download. Für Windows Phone gibts hier das App WD2go.
Am Beispiel von Android einmal ganz kurz das WD My Cloud App vorgestellt.
Sobald ihr die Installation auf eurem Androiden fertiggestellt und das App gestartet habt, sucht dieses im Netzwerk nach vorhandene WD-Speichergeräten. Neben diesen werden auch Cloud-Speicher wie Dropbox oder Google Drive unterstützt.
Sobald euer Gerät gefunden ist, tippt dieses einmal an. Anschließend wählt ihr euer Benutzerprofil aus und gebt das entsprechende Passwort ein (Sofern ihr erstmalig eine mobile Verbindung herstellt, müsst ihr einen Schlüssel eingeben. Dieser wird im Dashboard generiert und muss dort eingetragen werden).
Als nächstes könnt ihr einstellen, ob eure Fotos, welche ihr mit eurem mobilem Gerät macht, automatisch auf dem NAS gespeichert werden sollen. Wer dieses nicht möchte, klickt einfach auf „Ablehnen“ und wird weitergeleitet.
Danach werdet ihr zur Übersicht eurer vorhandenen Ordner auf dem NAS geleitet. Hier habt ihr dann mehrere Optionen bei den Ordner und Dateien innerhalb der Ordner.
Soviel zur Kurzübersicht des Apps „WD My Cloud“ welches durchaus gelungen ist. Was leider aktuell immer noch nicht möglich ist, ist das Speichern von Daten auf eine vorhandene SD-Karte – obwohl der Eintrag vorhanden ist. Hier müsst ihr einmal selbst testen, denn vielleicht ist es mit unterschiedlichen Android-Versionen möglich.
6. Benchmarks, Leistungsdaten & Lautstärke
Als nächstes kommen wir zu dem, was an einem NAS wohl mit das Wichtigste ist – die Leistung. Wie schnell werden meine Daten dort geschrieben und wie hoch ist die Datenrate, wenn ich auf meine Daten zugreifen. Anzumerken ist hier natürlich, dass eure Hardware am PC oder der eingesetzte Router andere Ergebnisse hervorbringen können. Ich selbst nutze einen etwas betagten Rechner, wo die internen SATA-Festplatten auch nur auf SATA3 zurückgreifen können.
Des Weiteren wurden alle Tests ohne Verschlüsselung der Festplatten durchgeführt. Hier sei anzumerken, dass die Leistung beim NAS von WD aber auch allen anderen Herstellern deutlich geringer ausfällt.
6.1 Direktanschluss PC-NAS
In meinem ersten Test habe ich die My Cloud EX2100 im RAID1-Verbund direkt an meinen Gigabit-Netzwerkanschluss am PC gehängt. Für den Test habe ich einmal den ATTO Disk Benchmark sowie den Crystal DiskMark genommen. In den beiden folgenden Grafiken könnt ihr erkennen, dass die Leseleistung deutlich niedriger liegt als die Schreibleistung. Bei der My Cloud EX2 war es genau anders herum. Mit einer Leseleistung von etwas mehr als 65 MB/s beim DiskMark und im Durchschnitt 83 MB/s beim ATTO Disk Benchmark erreicht die My Cloud EX2 gute Ergebnisse. Trotzdem lagen die Ergebnisse beim Vorgänger etwas darüber.
Deutlich steigern konnte man aber die Schreibleistung, welche zw. 110 – 120 MB/s liegt. Bei der My Cloud EX2 waren es nur 62 MB/s.
Als nächstes habe ich dann einmal eine 3,47 GB große Datei vom PC auf das NAS kopiert. Hierfür wurden 1,34 Minuten benötigt. Dann wurde die Datei von NAS wieder zurück auf den PC kopiert, um die Leserate nochmals zu testen. Hierfür wurden 1,12 Minuten benötigt. Nachdem ich die große Datei kopiert habe, habe ich das ebenfalls nochmal mit einem 2 GB großen Ordner gemacht, welcher ausschließlich Fotos enthielt – somit also jede Menge kleinerer Dateien. Beim Schreiben aufs NAS dauerte es 1,45 Minuten und das Kopieren von NAS auf den PC dauerte 1,20 Minuten.
Somit kann ich hier festhalten, dass die Benchmark-Ergebnisse nicht das wiederspiegeln, was mein Test mit den einzelnen Dateien erbracht hatte. Hier war das Lesen vom NAS schneller erledigt als das Schreiben auf das NAS.
Zusätzlich habe ich dann nochmal auf RAID0 umgestellt, da dieser Modus ja mehr Schnelligkeit liefern soll. Hier mal die Ergebnisse im RAID0-Verbund, welche überraschen. Beim ATTO Disk Benchmark liegen Lese- und Schreibleistung mit ca. 70 MB/s gleich auf. Beim RAID0 hatte ich aber mehr erwartet. Der DiskMark zeigt wieder eine deutlich höhere Schreibleistung.
6.2 Anschlusskonfiguration PC – Fritz!Box3490 – NAS
In meinem zweiten Test wurde die My Cloud EX2100 im RAID1-Verbund dann an meine Fritz!Box 3490 angeschlossen. Hier sei gesagt, dass je nach genutztem Router die Ergebnisse unterschiedlich ausfallen. In einigen Tests konnte ich bei Fritz!Boxen ein merkliches Drosseln der Geschwindigkeit feststellen. AVM wurde bereits vor Langem darüber in Kenntnis gesetzt und hatte dieses bestätigt.
Im Test bestätigten sich die bisherigen Ergebnisse. Knapp 120 MB/s beim Schreiben und etwas mehr als 80 MB/s beim Lesen wurde im ATTO Disk Benchmark erreicht, beim Crystal DiskMark sind es 45 MB/s beim Lesen und 110 MB/s beim Schreiben.
Bei den Schreibleistungen ein Top-Ergebnis. Die Leseleistung dagegen zu gering.
Als nächstes habe ich auch hier dann einmal eine 3,47 GB große Datei vom PC auf das NAS kopiert. Hierfür wurden 1,57 Minuten benötigt. Dann wurde die Datei von NAS wieder zurück auf den PC kopiert, um die Leserate nochmals zu testen. Dieses dauerte 1,47 Minuten. Im folgenden zusätzlichem Diagramm seht ihr Schreibleistung (dunkelblau) und Leseleistung (hellblau). Außerdem hab ich mal zwei Übersichten eingefügt, um die Auslastung der CPU und des RAM beim Schreiben und Lesen zu zeigen.
Nachdem ich die große Datei kopiert habe, habe ich das ebenfalls nochmal mit einem 2 GB großen Ordner gemacht, welcher ausschließlich Fotos enthielt – somit also jede Menge kleinerer Dateien. Beim Schreiben aufs NAS dauerte es 1,30 Minuten und das Kopieren von NAS auf den PC dauerte 2,04 Minuten . Auch hier gibt’s zusätzlich wieder Bilder der Auslastung von CPU und RAM.
Am Ende gibt’s dann noch den Extremtest. Einmal wird eine 3,47 GB Datei aufs NAS kopiert, gleichzeitig eine 4 GB vom NAS auf den PC kopiert und zusätzlich vom NAS ein Film gestreamt.
6.3 Fazit der Benchmarkergebnisse
Festzuhalten bleibt, dass die Benchmarks eine deutlich höhere Schreibrate als Leserate zeigen. Warum hier der Unterschied so hoch ist, kann ich nicht sagen. Ich werde die Ergebnisse an WD weiterleiten. Möglicherweise ist hier mittels Software-Lösung eine Verbesserung möglich. Grundsätzlich sind die Ergebnisse aber gut, stechen aber gegenüber gleichwertigen Geräten anderer Hersteller nicht hervor. Mittels Link-Aggregation kann hier aber noch mehr herausgeholt werden.
Die Tests mit der großen und den kleinen Daten zeigen zumindest beim Direktanschluss, dass hier das Lesen vom NAS etwas schneller durchgeführt ist. Beim Anschluss am Router wird wieder schneller auf das NAS geschrieben als gelesen. Die Unterschiede fallen aber nicht so gravierend aus, wie bei den Benchmark-Tests.
Grundsätzlich kann man aber festhalten, dass alle Werte für ein NAS in dieser Klasse in Ordnung gehen. Auch die CPU und der RAM kommen nicht wirklich ins Schwitzen, was auch der Extremtest gezeigt hat. Bei aktiver Verschlüsselung sieht das garantiert anders aus. Da wird die CPU mehr leisten müssen.
Für mich sind trotzdem alle Ergebnisse im Normalbereich und für ein NAS zum privaten Einsatz vollkommen ausreichend. Letztlich auch immer noch abhängig von der verbauten Hardware im PC.
6.4 Lautstärke
Einen kurzen Blick soll es noch auf die Lautstärke der WD My Cloud EX2100 geben. Denn viele NAS finden heute auch ihren Platz im heimischen Wohnzimmer. Verbaut hat WD hier einen 70mm Lüfter. Grundsätzlich ist dieser auch bei Last kaum bis nicht wahrzunehmen. Ausschließlich beim Hochfahren des NAS (nicht Standby) dreht der Lüfter so richtig auf und wird wirklich unangenehm laut. Knapp 30 Sekunden dreht die Turbine, bis die Software den Lüfter regelt und drosselt.
Anschließend sind minimal aus einem Abstand von 2 Meter Festplattenzugriffe zu hören. Je nach Festplatten (sofern ihr selber welche verbaut), kann die Lautstärke höher oder niedriger sein. Die verbauten WD Red Platten sind aber angenehm ruhig. Ist der Fernseher oder ähnliches aber an, sind auch diese nicht mehr zu hören. Persönlich würde ich sagen, dass es aber keine Verbesserungen zum Vorgänger in Sachen Lautstärke gibt – denn auch das Vorgängermodell war schon relativ leise. So auch die My Cloud EX2100. Trotzdem sollte WD vielleicht beim nächsten Modell auf einen 90mm Lüfter setzen (dann seitlich verbaut), welcher noch weniger Drehzahl benötigt bei gleichem Luftdurchsatz. Eine manuelle Steuerung des Lüfters innerhalb der Benutzeroberfläche ist leider auch hier nicht zu finden.
Ich hab euch hier mal ein kurzes Video gemacht, damit ihr die Lautstärke beim Start einmal einschätzen könnt.
7. Sonstiges
Ganz am Anfang meines Beitrages hatte ich ja schon Zusatzsoftware angesprochen, welche WD mitliefert. Hier will ich kurz WD Qick View ansprechen. Das Tool bindet sich im Tray-Menü unter Windows ein. Hierüber könnt ihr den Status aller My Cloud Geräte in eurem Netzwerk auflisten bzw. bekommt diese angezeigt.
Mittels Rechtsklick auf das Quick View Icon könnt ihr dann euer My Cloud NAS auswählen und darüber die Benutzeroberfläche öffnen oder schnell Verknüpfungen zu euren angelegten Netzwerkordnern herstellen. Diese kann man dann einfach als Netzlaufwerk verbinden und darauf zugreifen.
Ebenfalls im Vorfeld wurde ich nach den Sync bzw. rSync Möglichkeiten der My Cloud EX2100 gefragt. Hier werde ich mich nachträglich mit befassen, da ich dieses selbst noch nicht genutzt habe.
8. Fazit
Doch was bleibt zusammenfassend als Fazit festzuhalten. Mit der WD My Cloud EX2100 stellt Western Digital ein NAS zur Verfügung, was durchweg für den Privatuser bzw. Standarduser aber auch kleine Unternehmen geeignet ist. Beim Design kann man sich streiten – persönlich würde ich das NAS nicht sichtbar platzieren. Dafür ist es angenehm leise und laufruhig und bietet im Gesamtergebnis gute Leistungen beim Schreiben und Lesen. Warum die Testergebnisse so auseinandergehen, kann ich derzeit noch nicht sagen. Hier werde ich mich direkt an WD einmal wenden.
Ansonsten kann das NAS mit der wirklich guten und übersichtlichen Benutzeroberfläche punkten. Hier finden sich auch Erstuser schnell zurecht. Alles wichtige ist eigentlich vorhanden. Ausbaufähig ist noch der Bereich Apps für weitere Funktionen. Somit gibts ein solides NAS mit Standardfunktionen, welches für die meisten von euch ausreichend sein sollten. Positiv zu werten sind ebenfalls die in diesem Bereich verbauten 2 Gigabit-Netzwerkanschlüsse. Leistungstechnisch reichen RAM und Dualcore-CPU aus. Ein Ruckeln bei der Medienwiedergabe konnte ich auch bei Mehrfachzugriffen nicht feststellen.
Trotz der negativen Punkte gibts für mich eine Kaufempfehlung für die WD My Cloud EX2100 – wer mehr Funktionen haben möchte, sollte zu anderen Geräten greifen.
An dieser Stelle bedanke ich mich bei WD für die Bereitstellung der 8 TB Version der My Cloud EX2100. Solltet ihr weitere Fragen oder Anmerkungen haben, hinterlasst einfach einen Kommentar. Ich versuche – wenn möglich – alle Fragen zu beantworten.



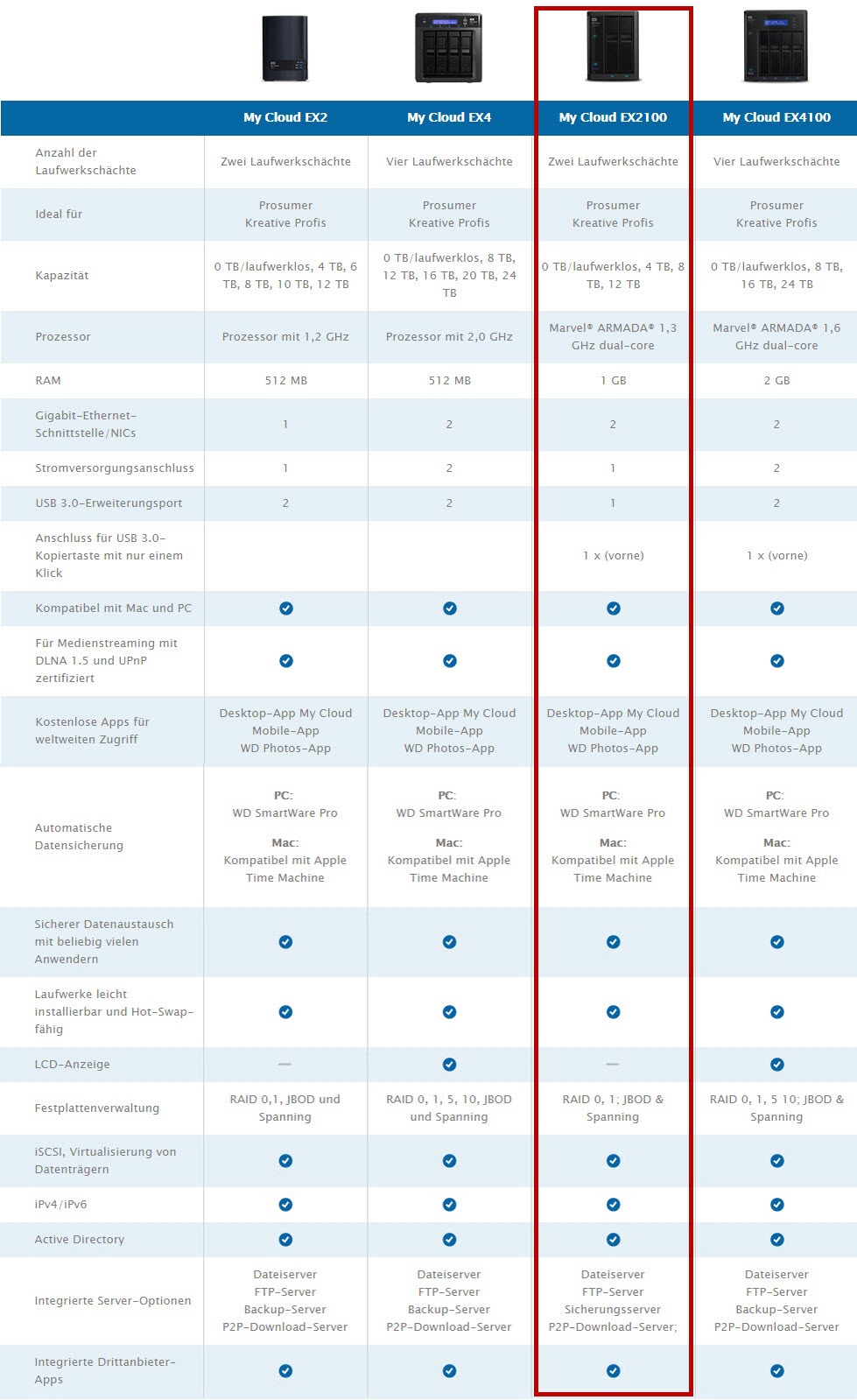






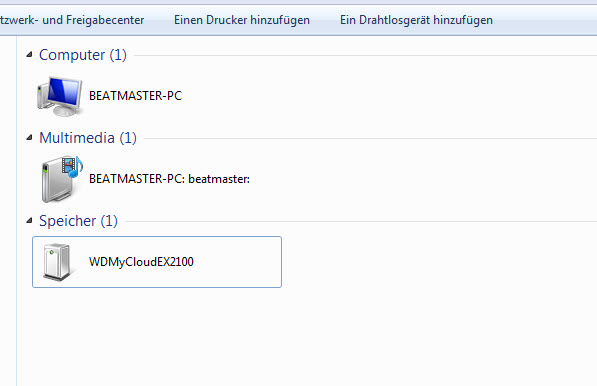
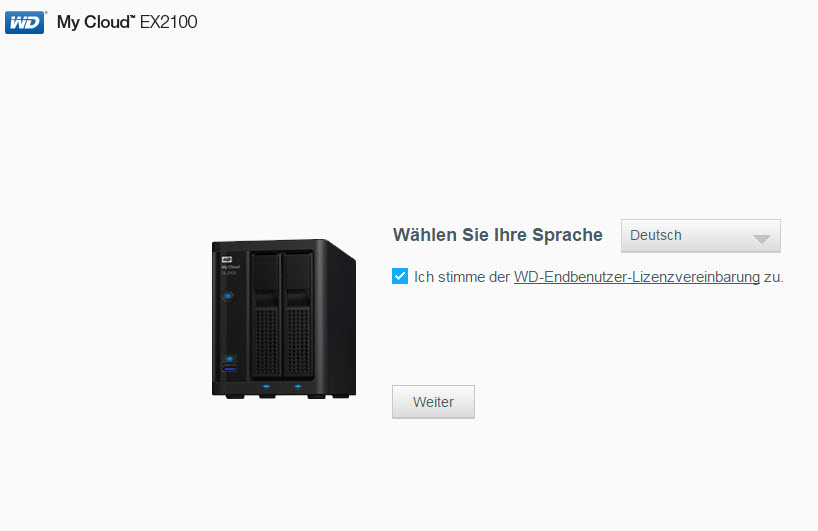
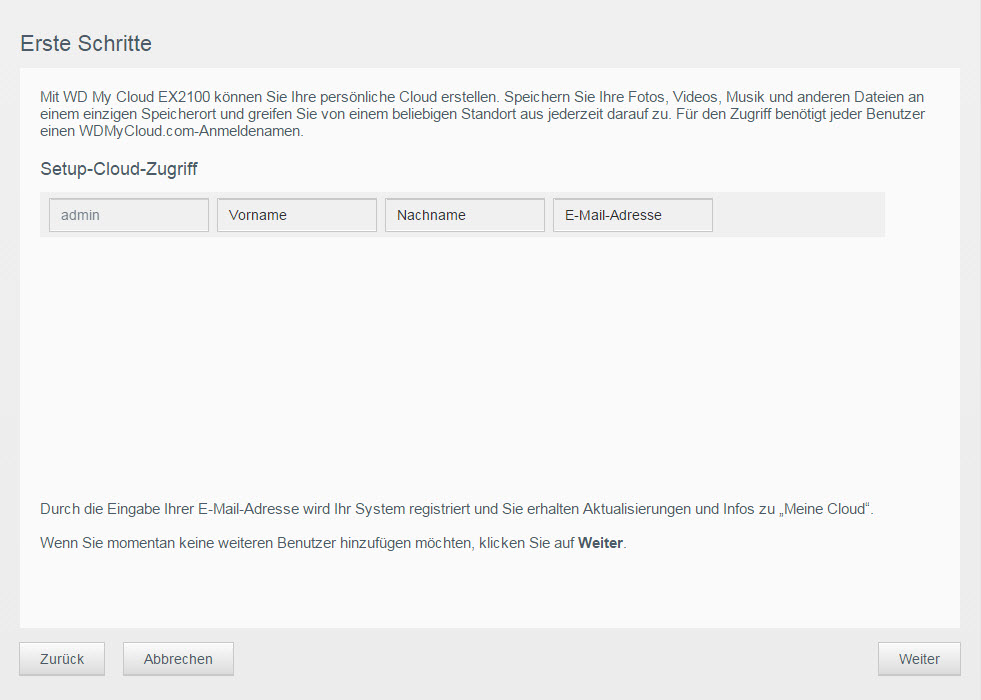
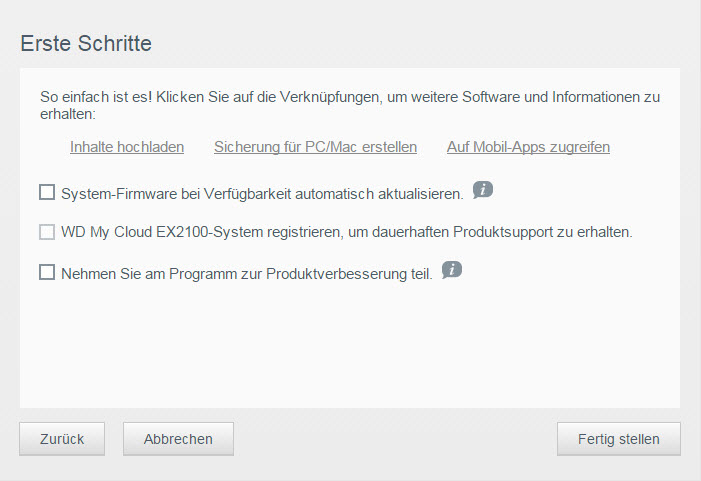
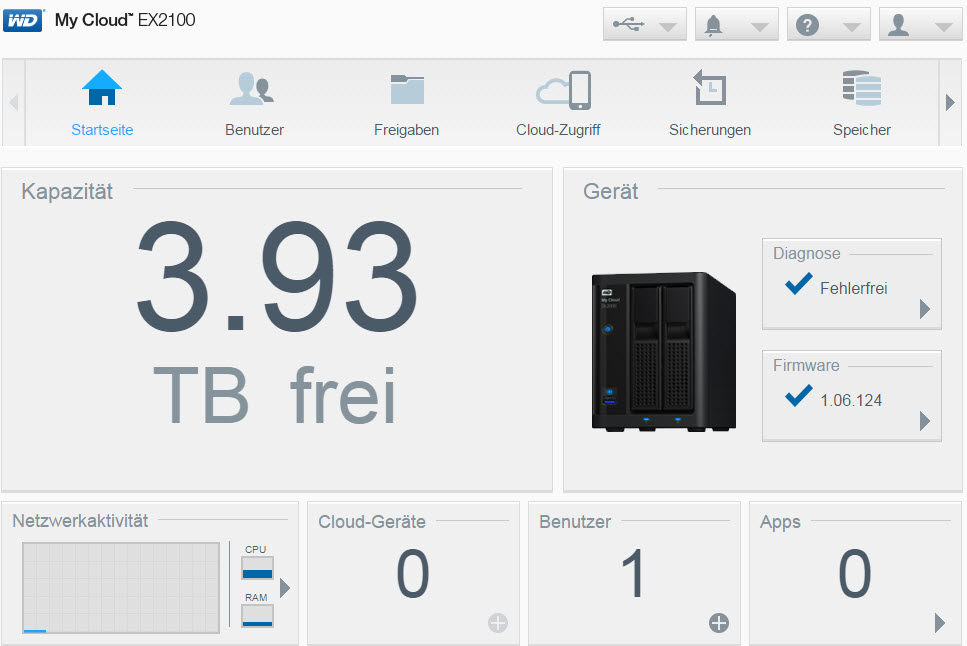
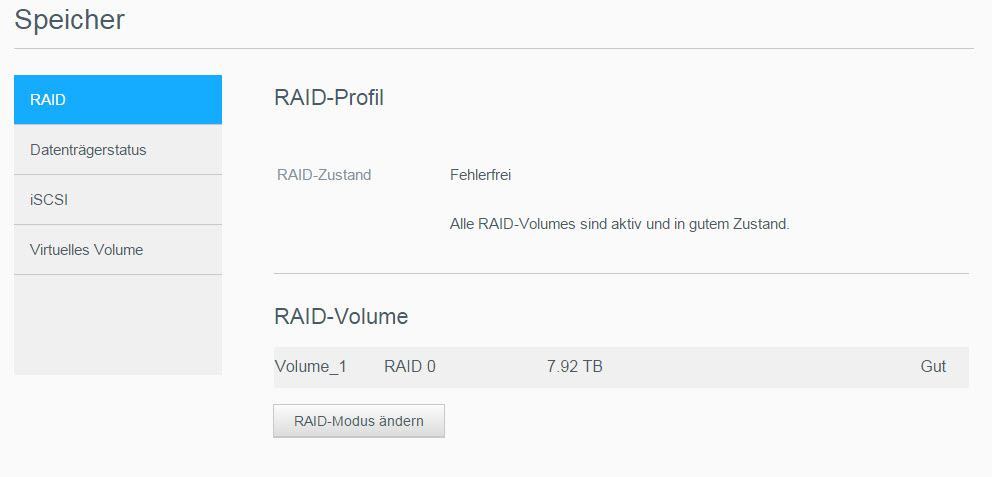
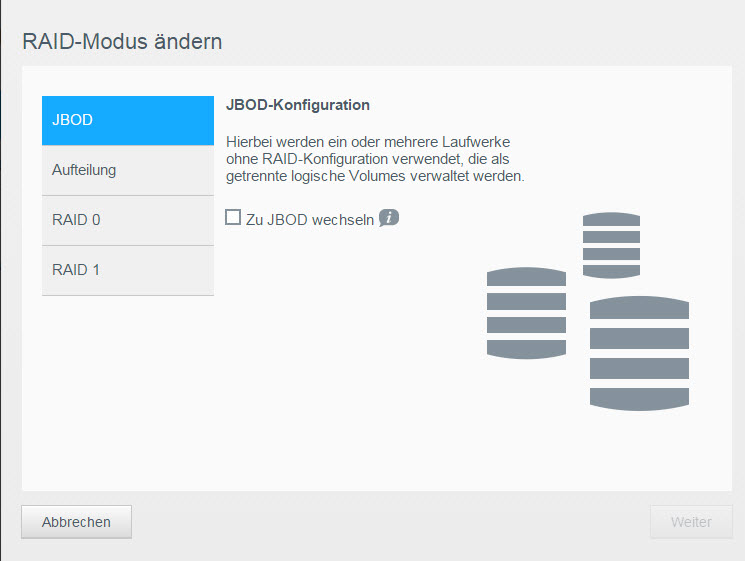
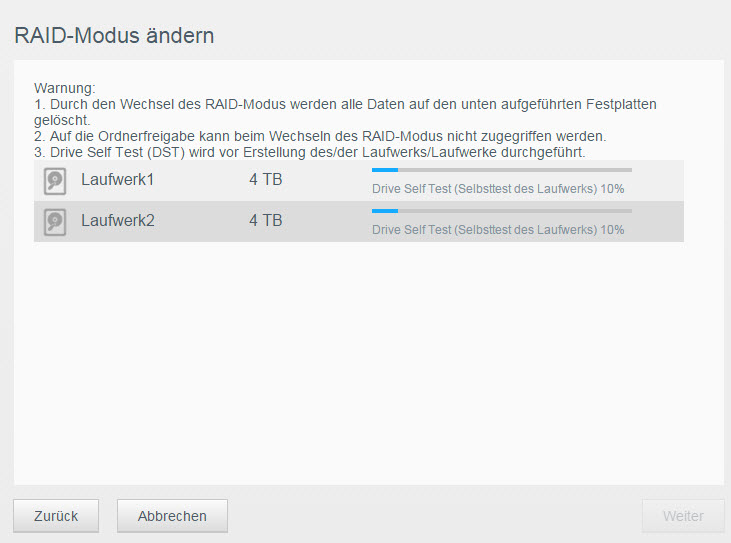
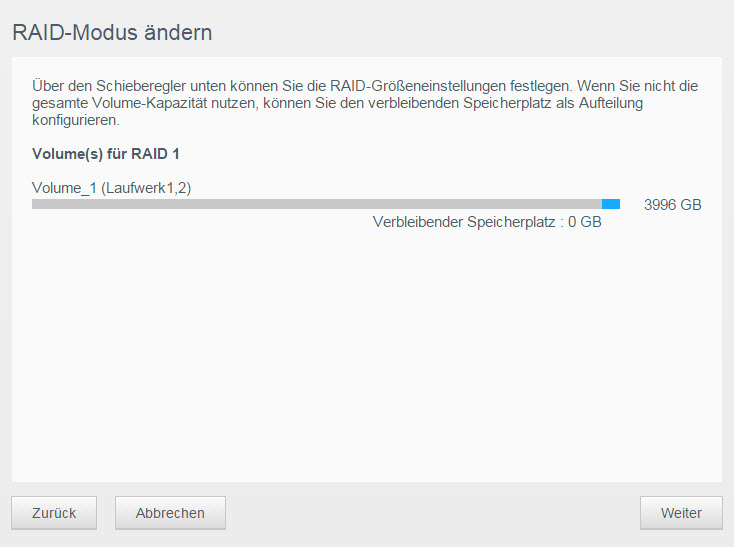
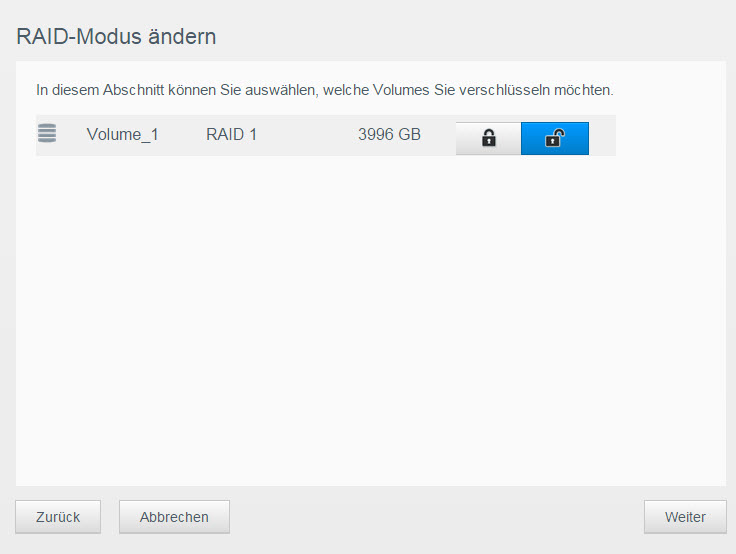
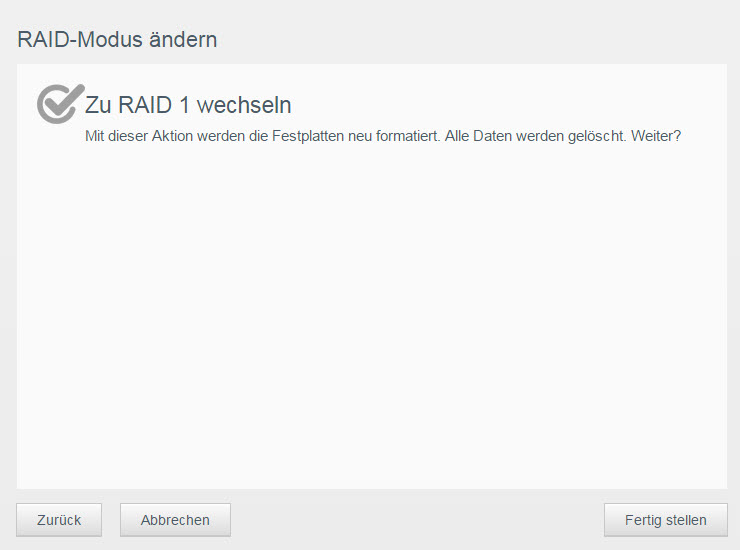
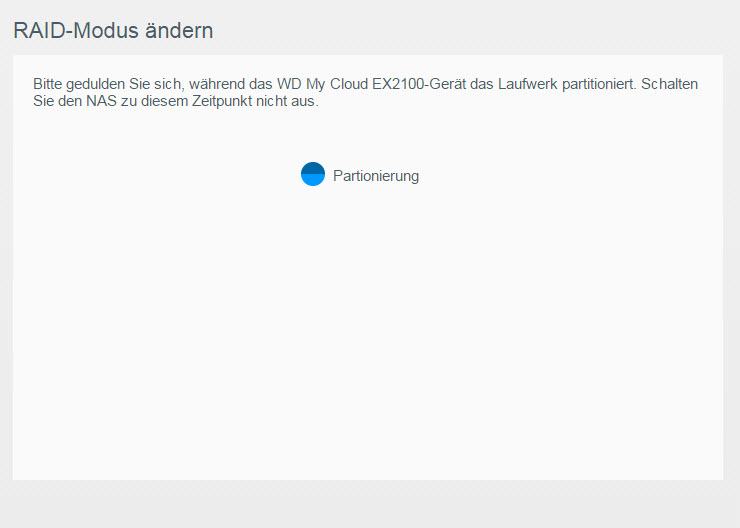
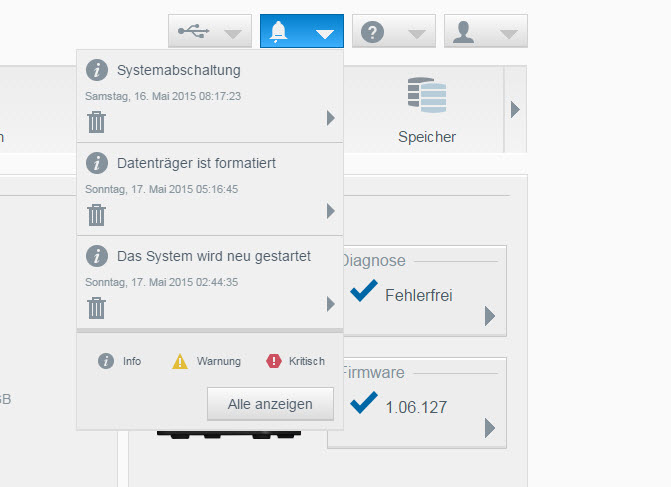
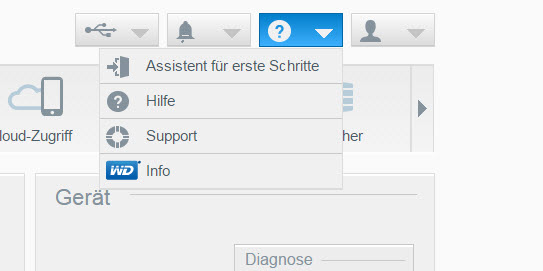
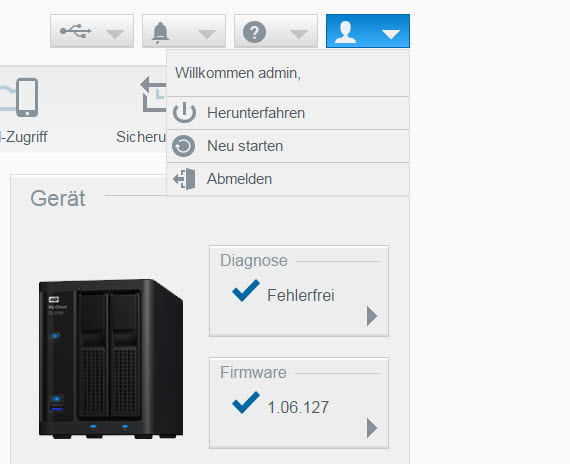
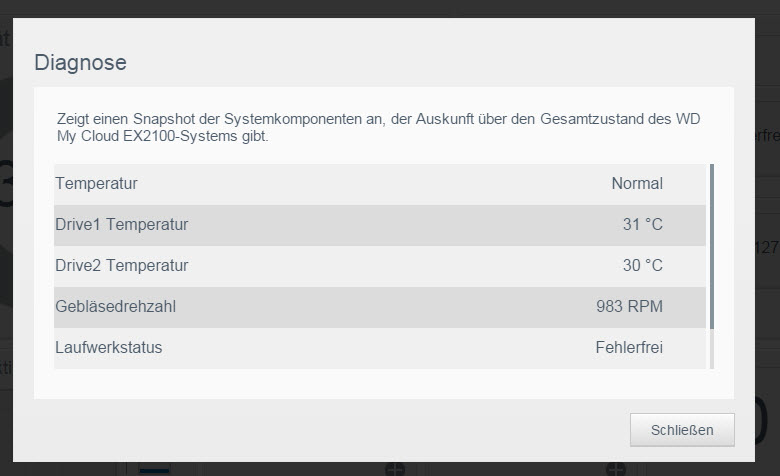
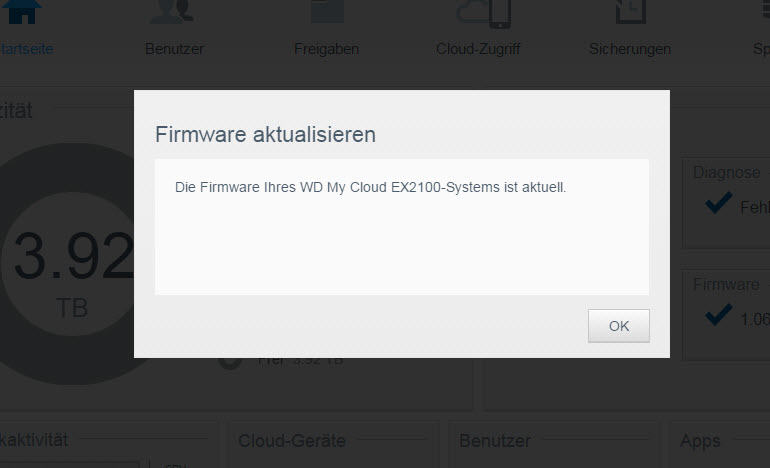
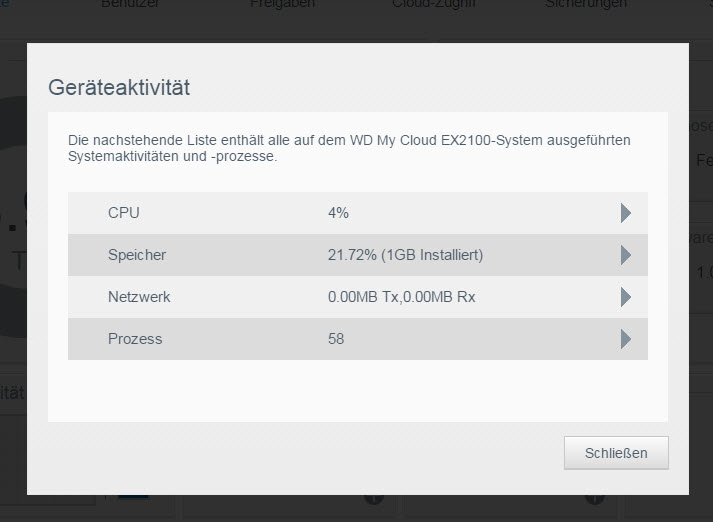

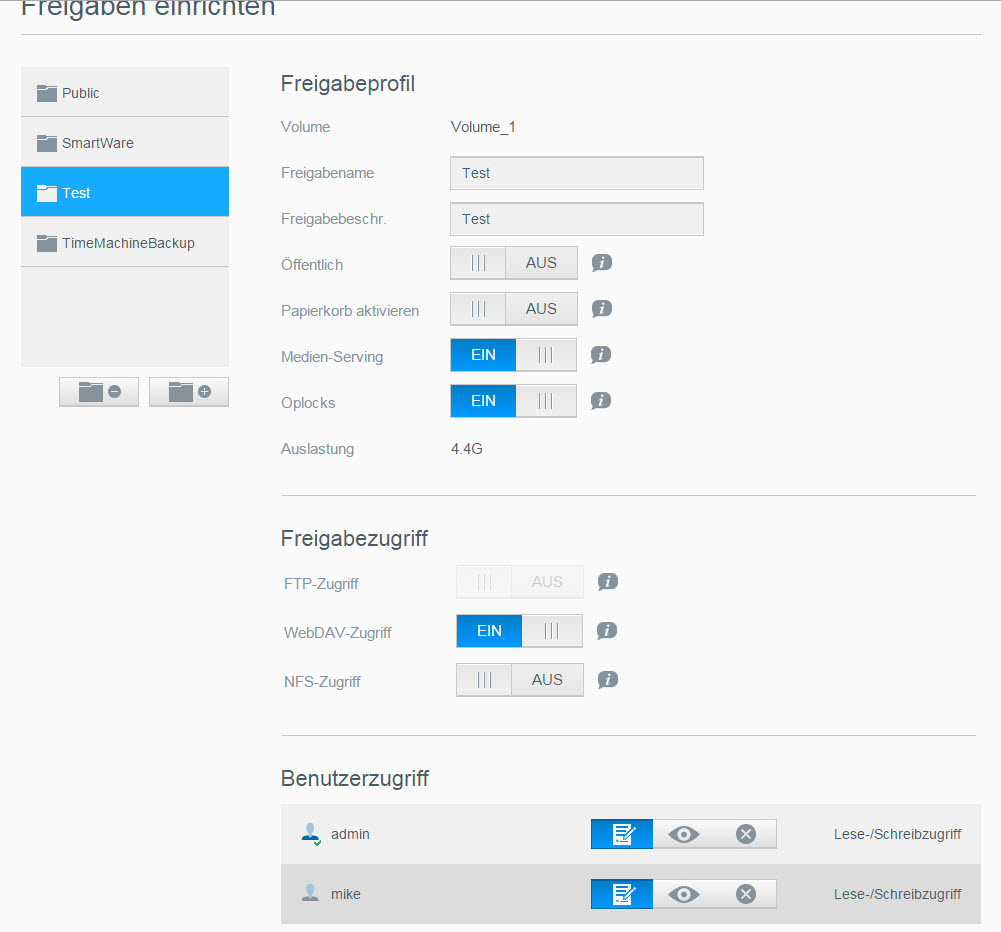
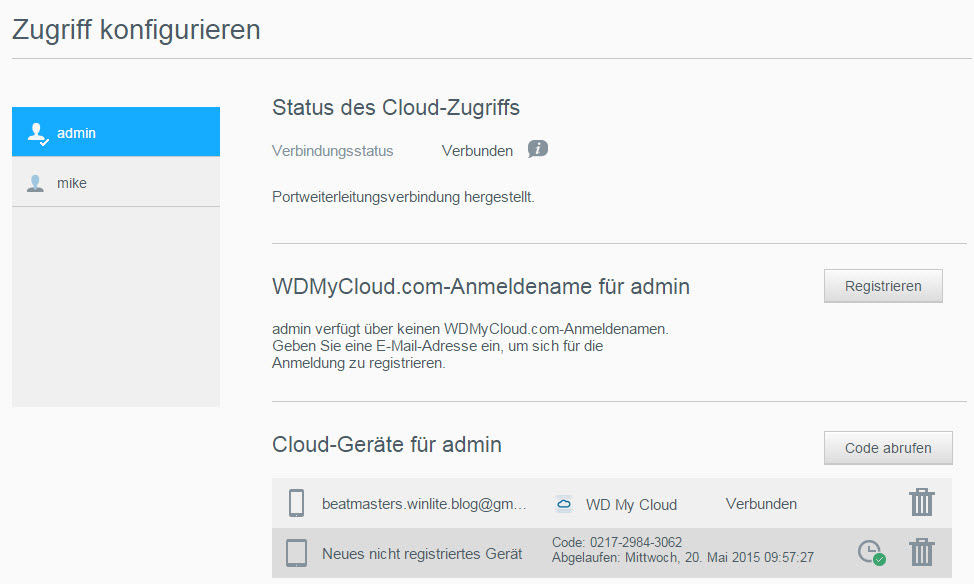
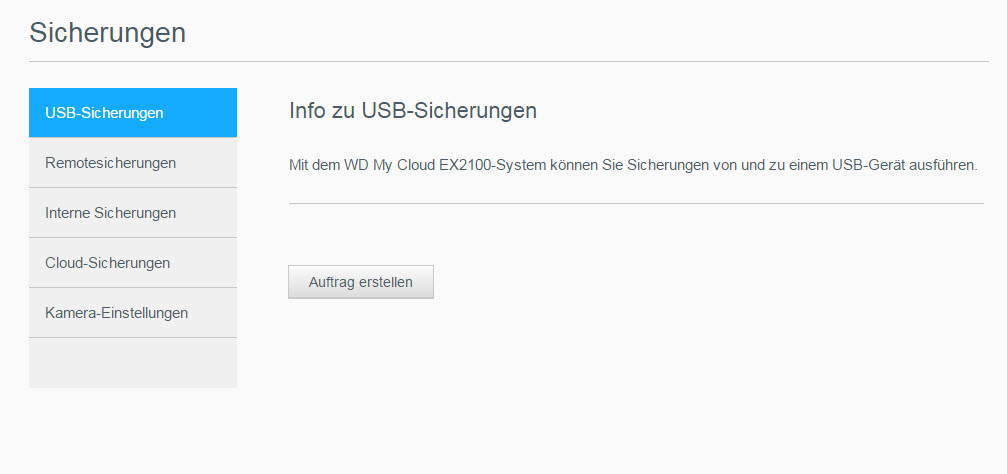
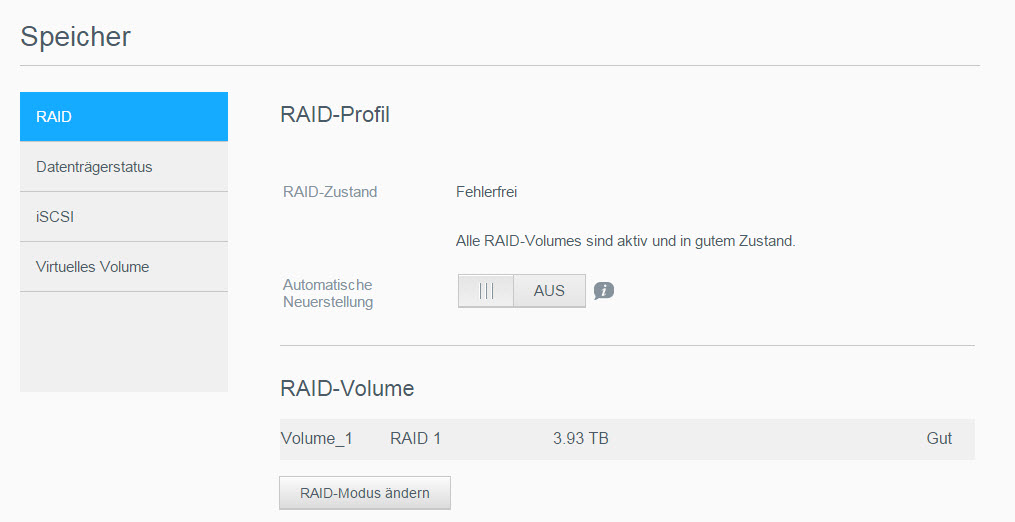
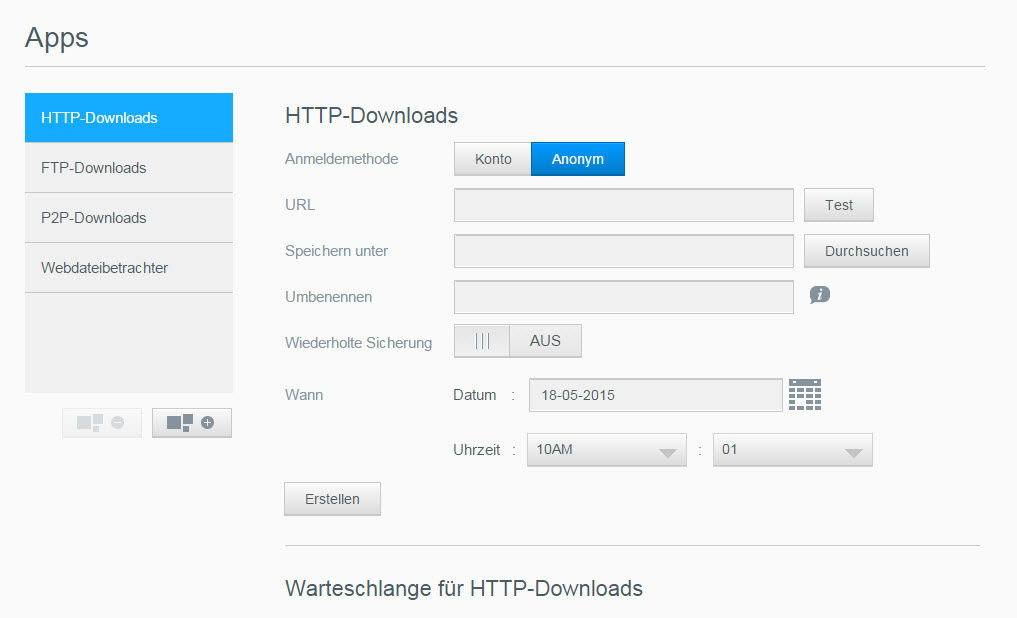
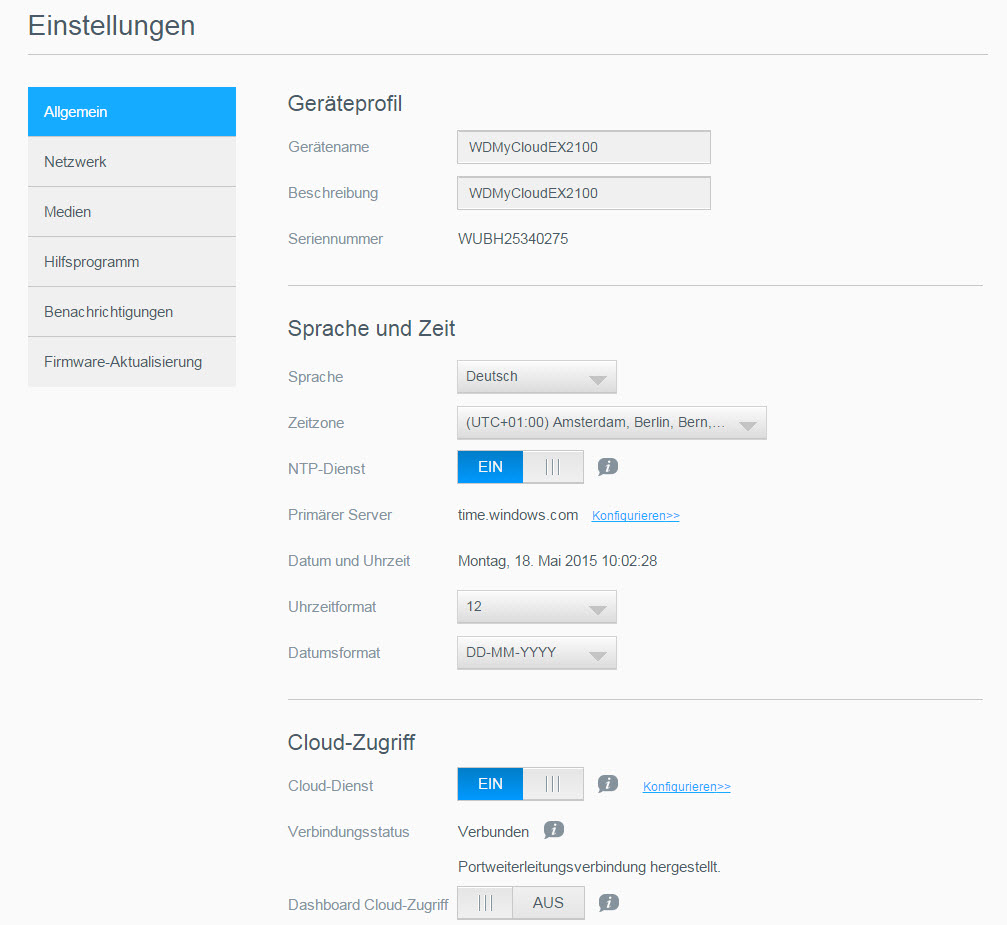

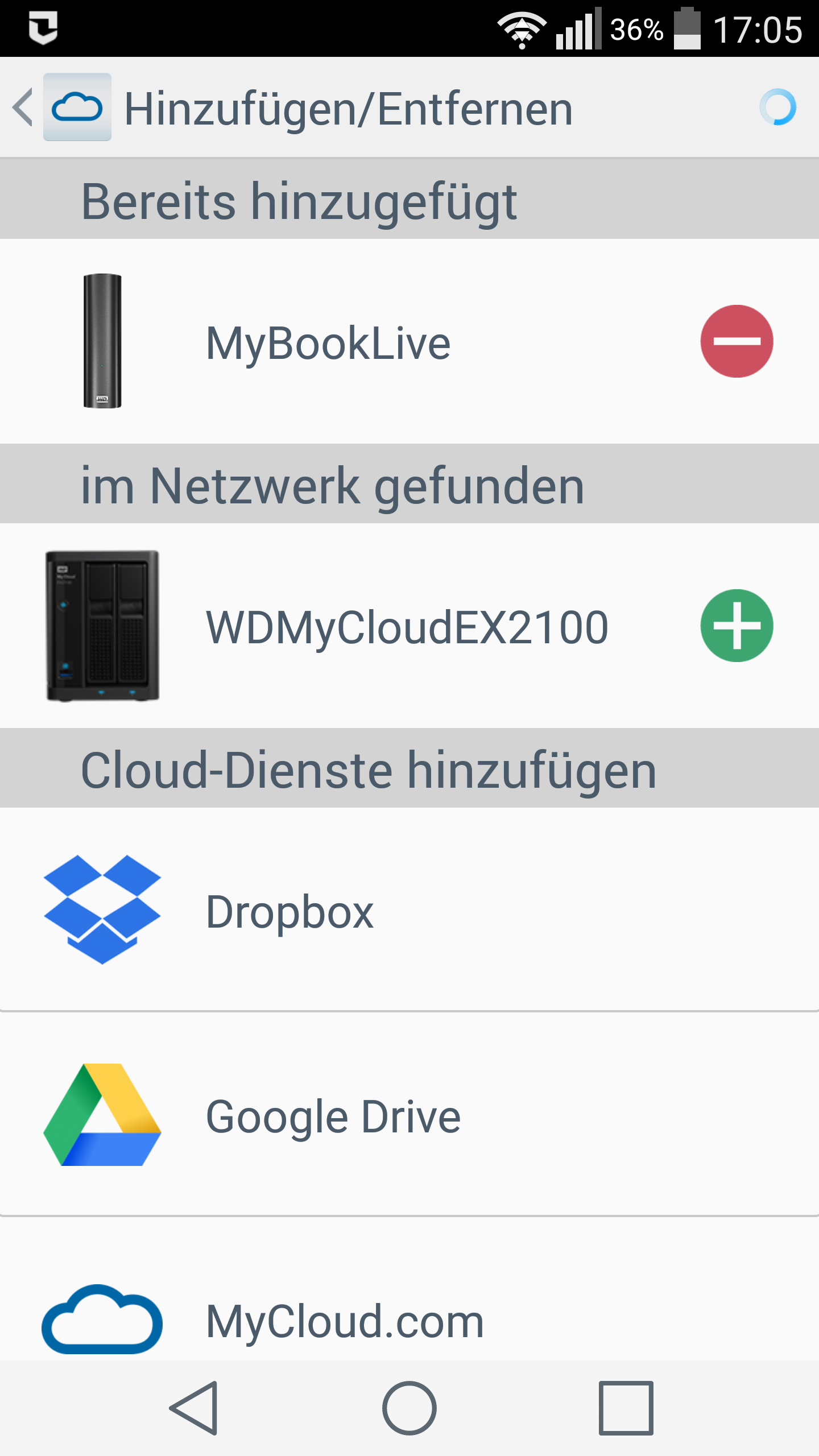
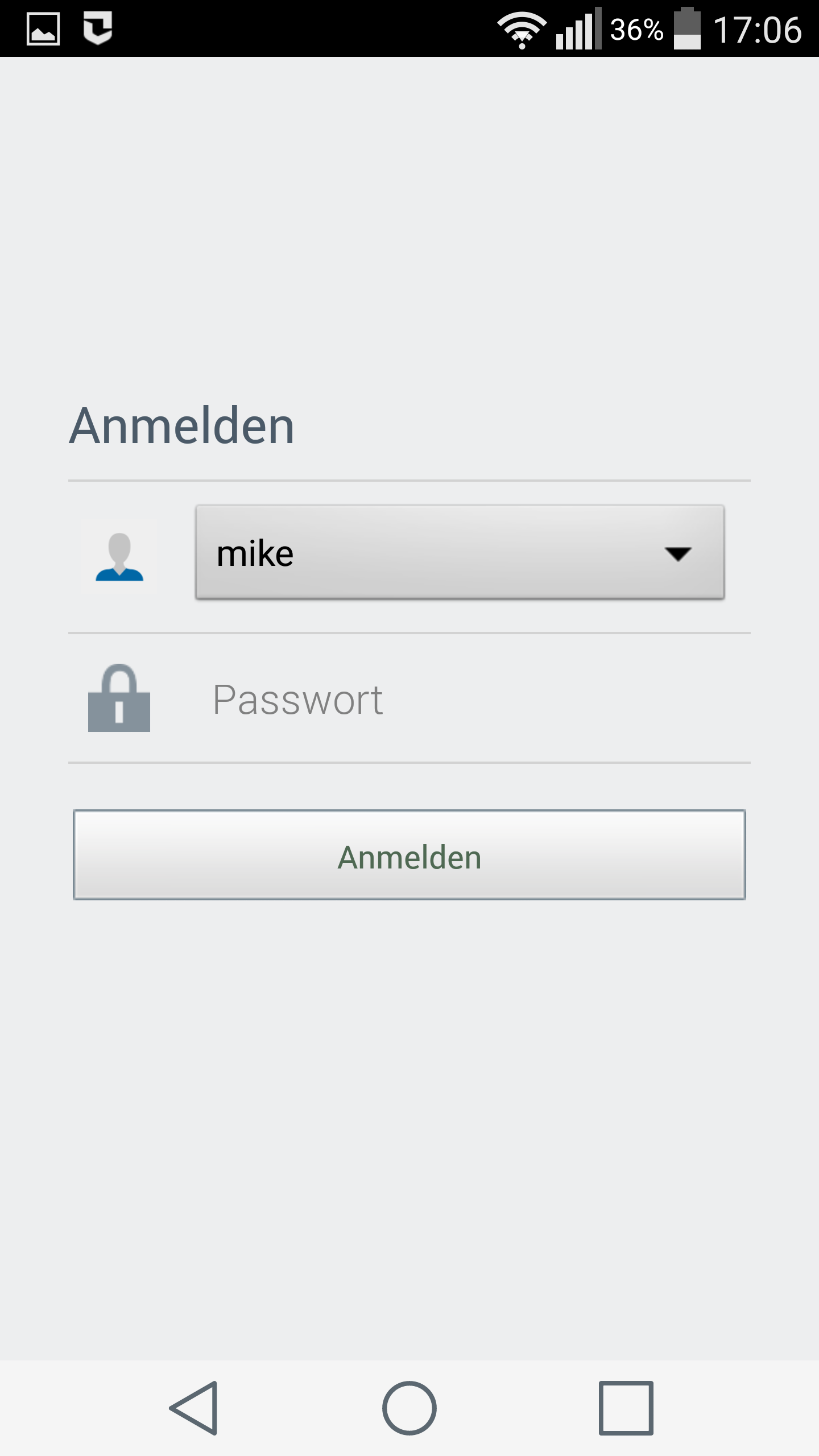
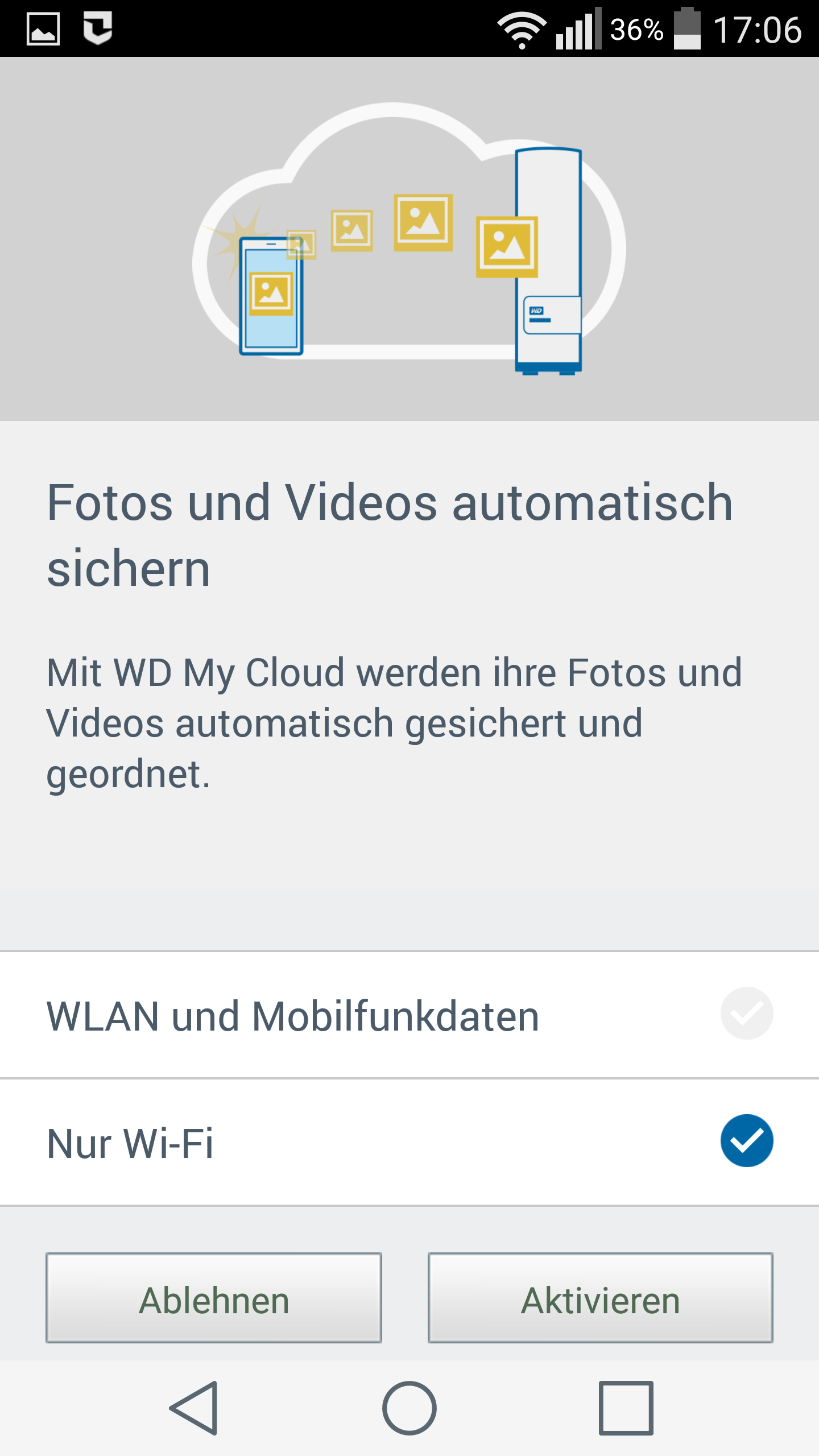
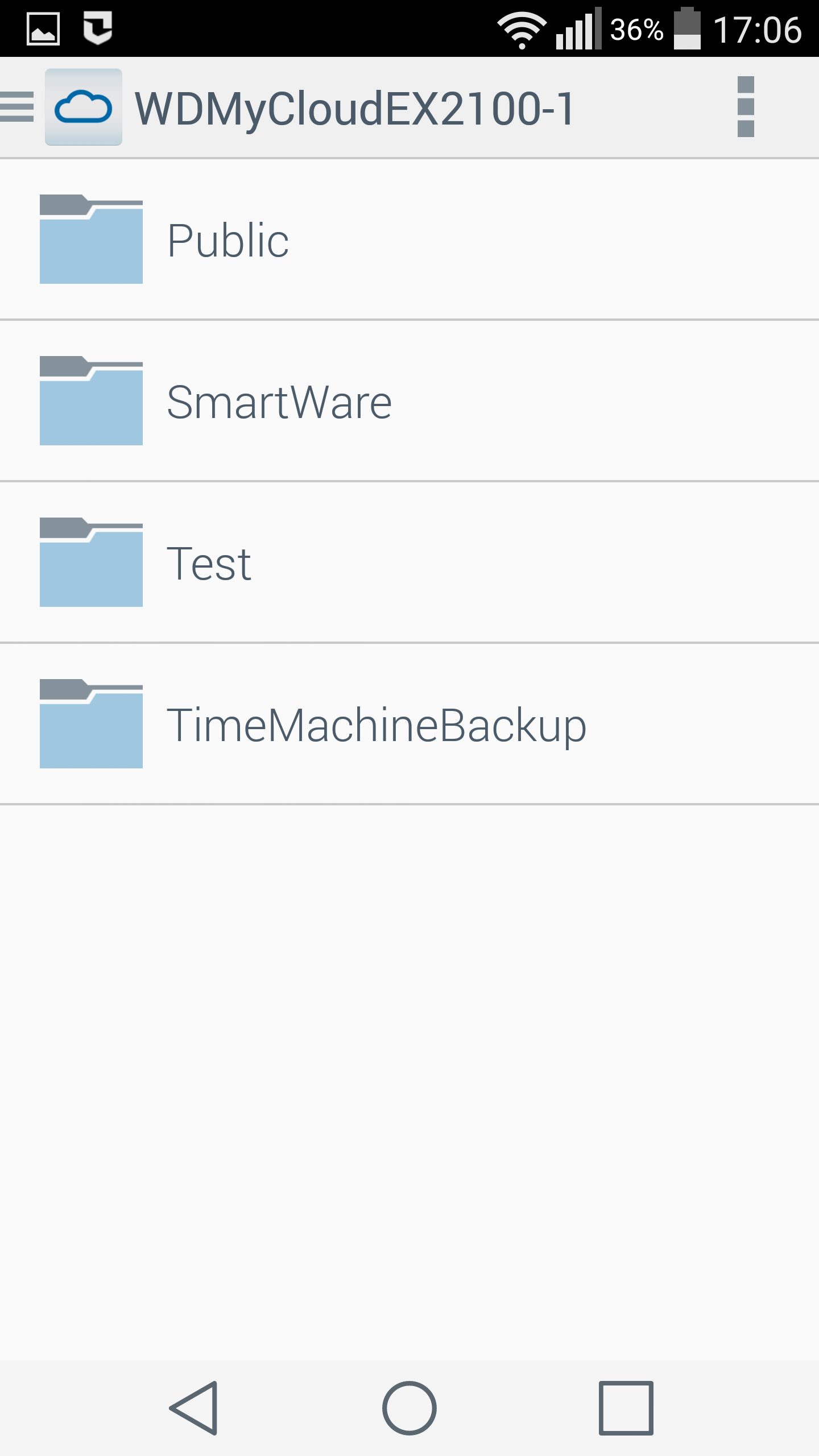
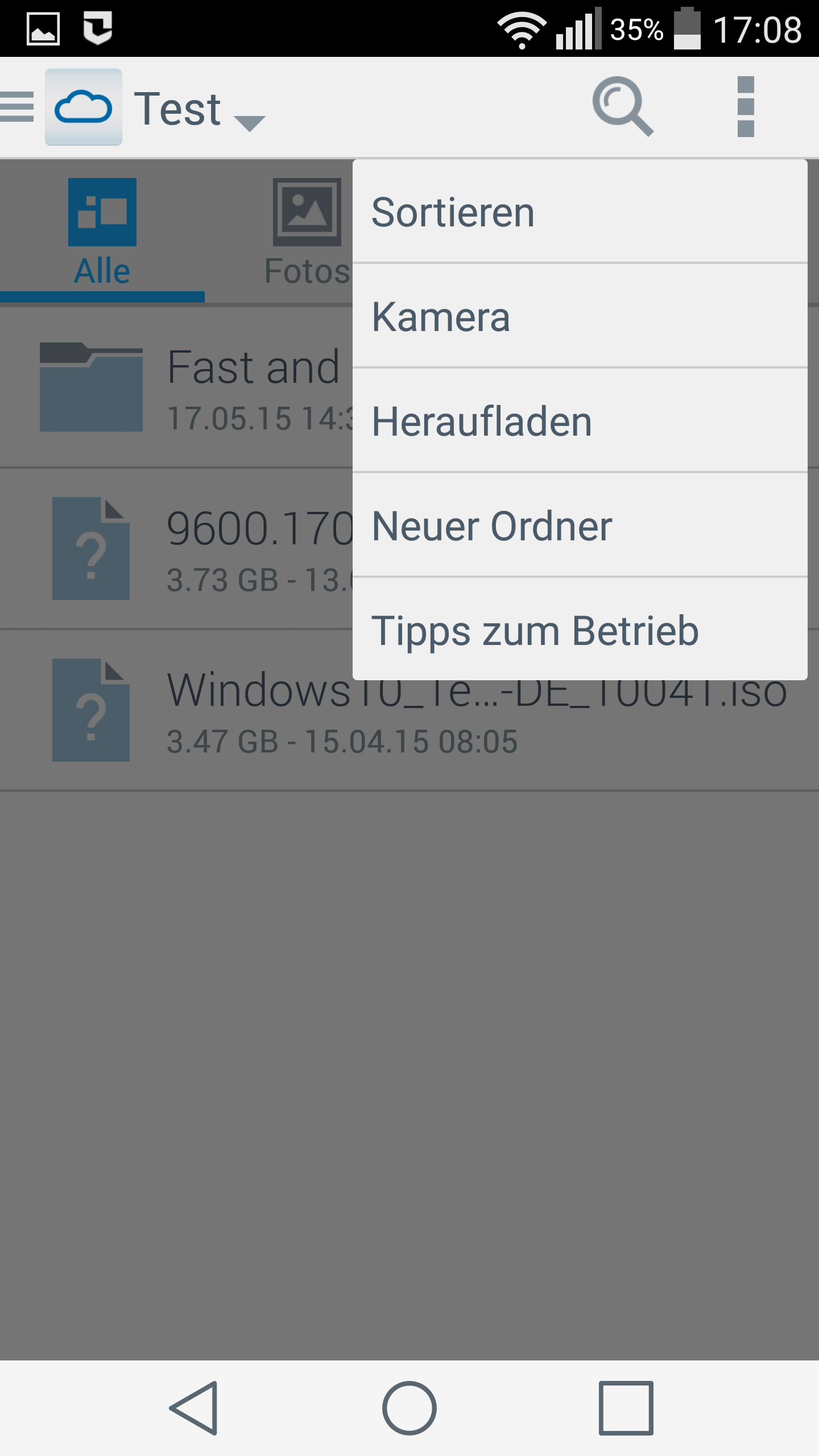
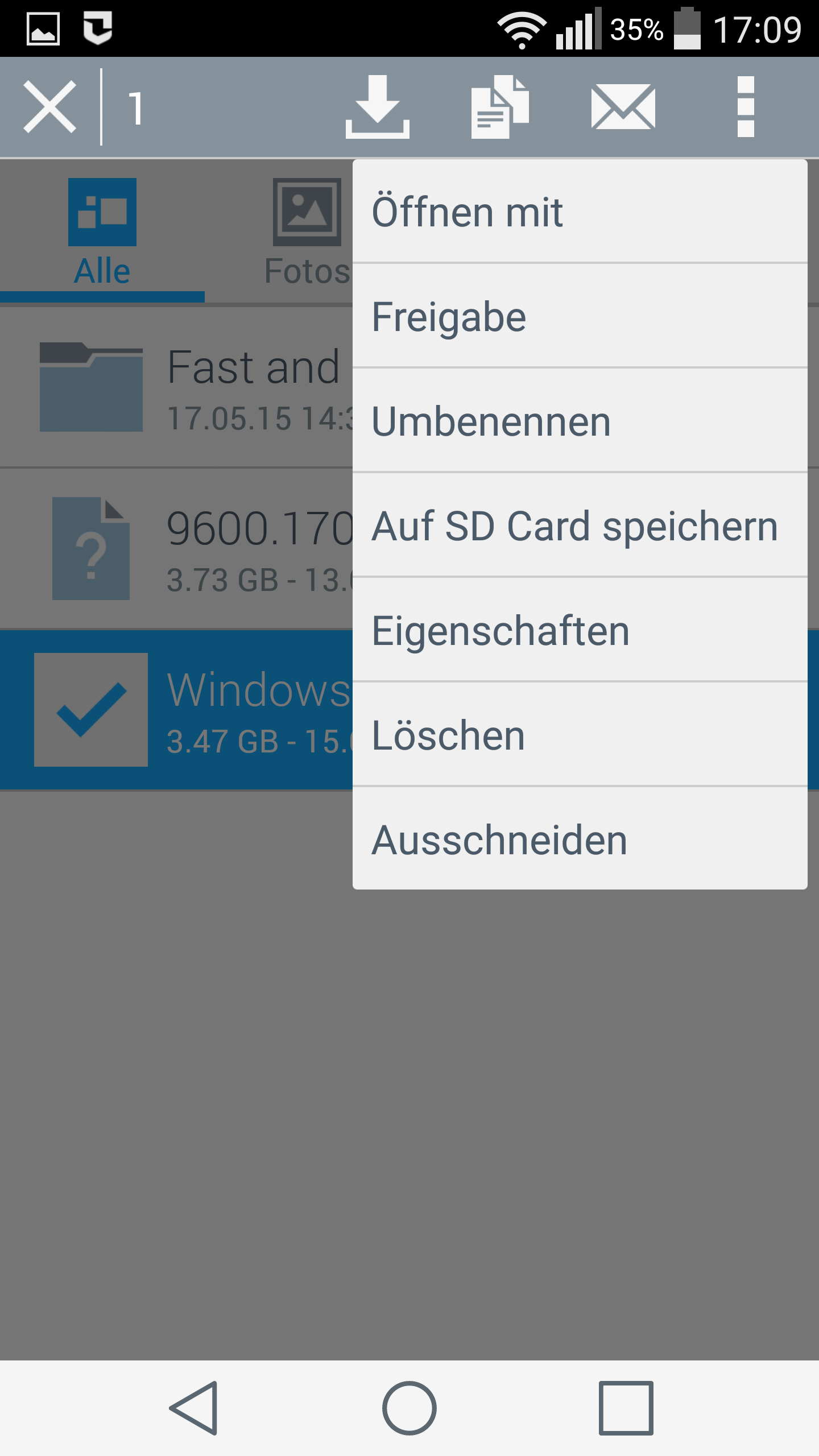
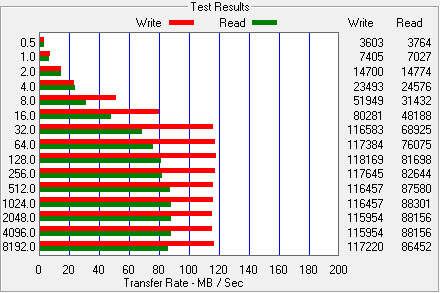
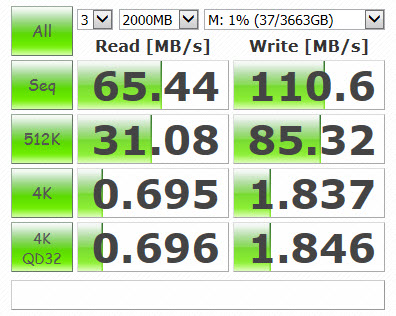
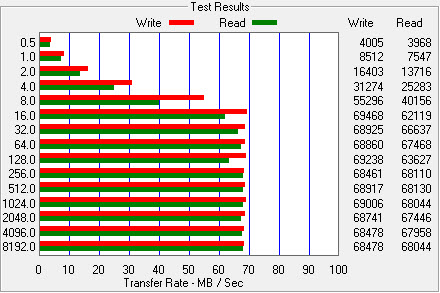
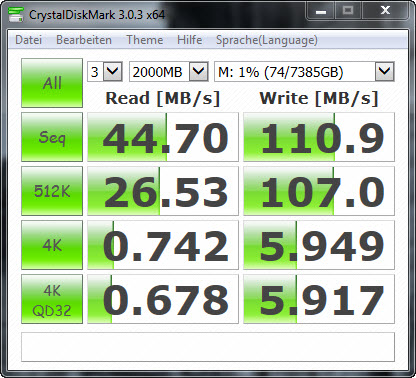
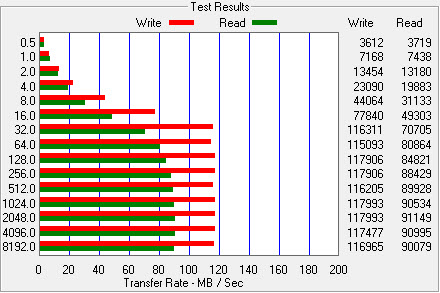
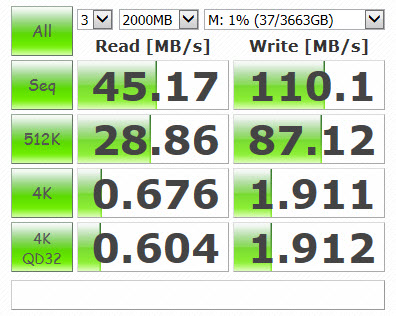
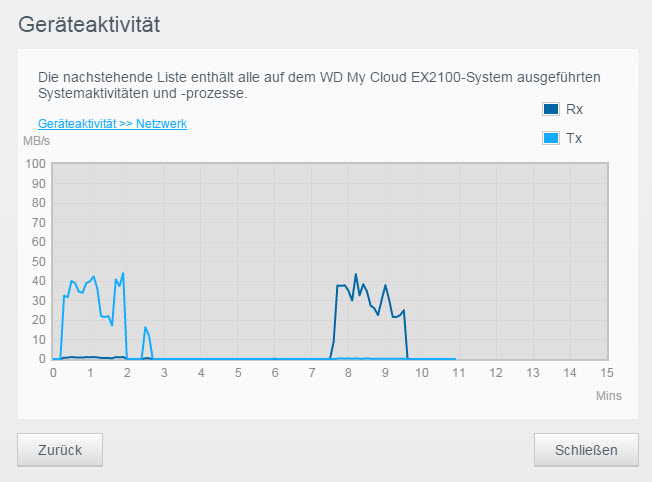
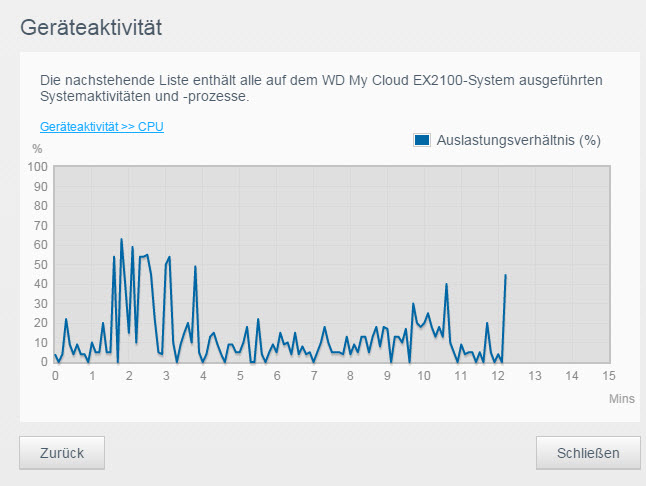
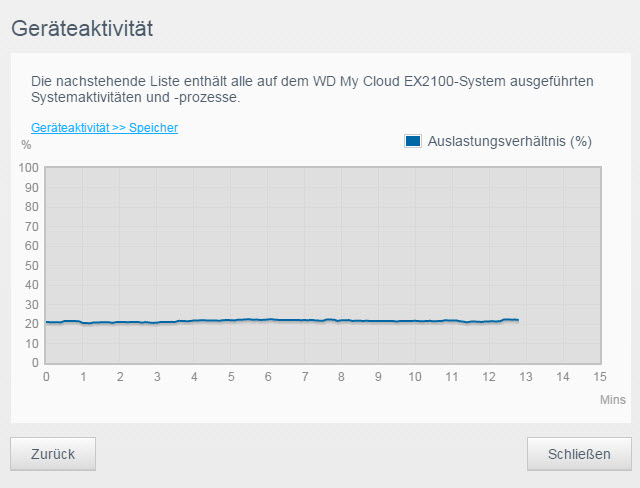
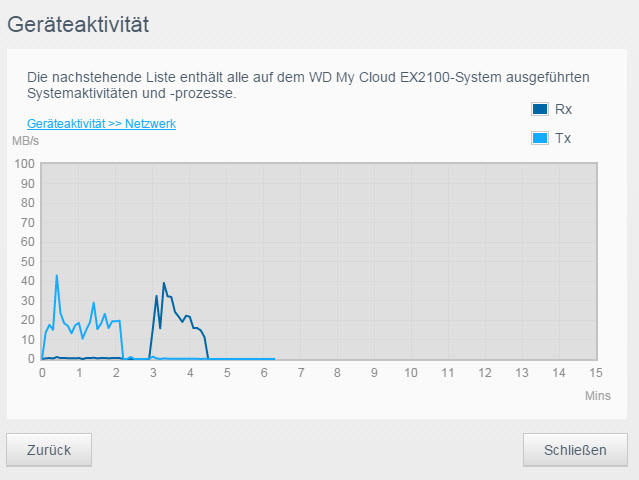
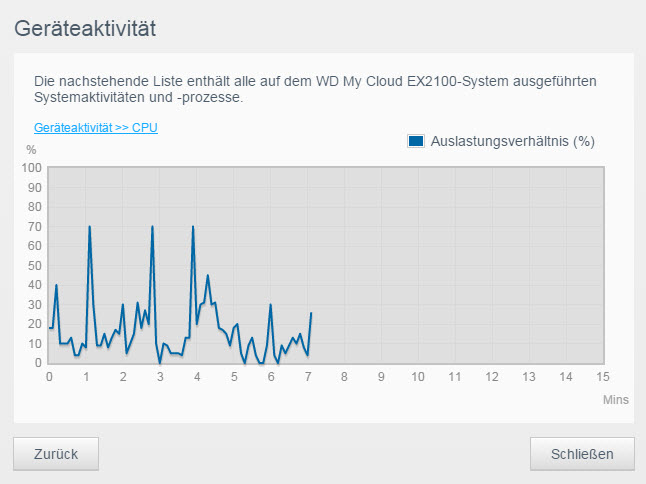
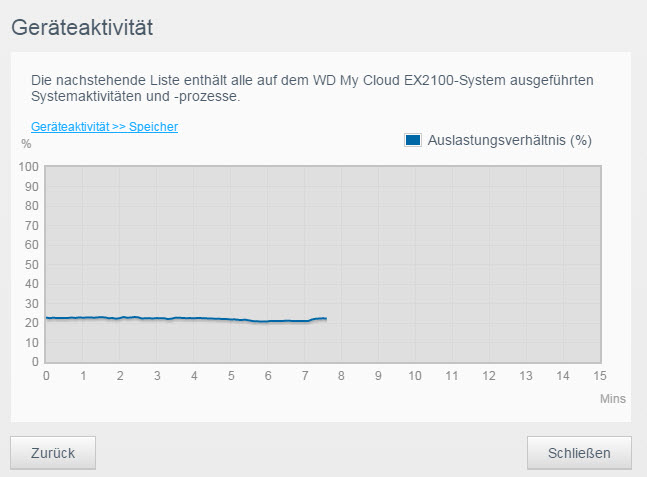
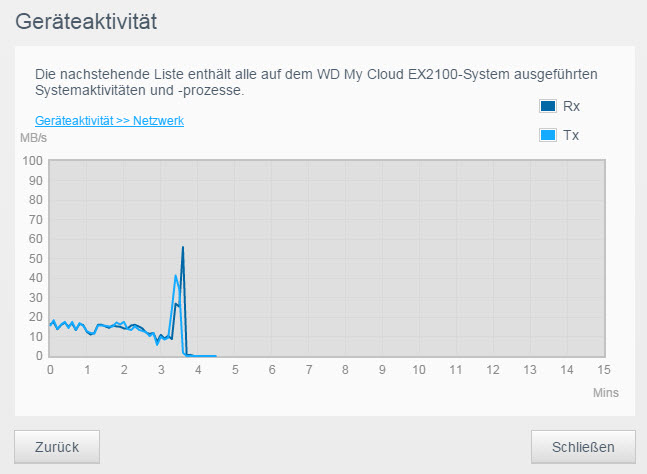
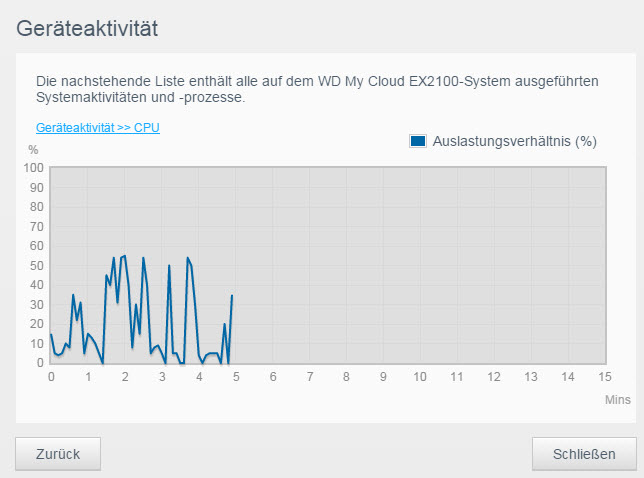

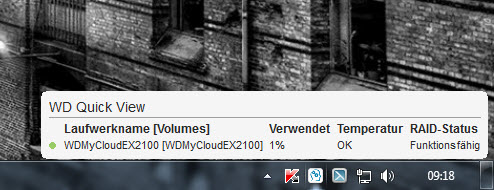
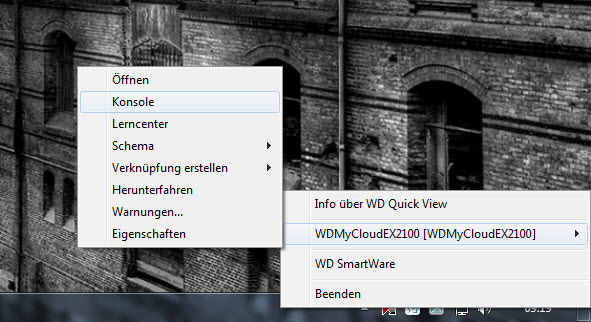
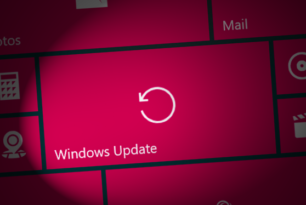
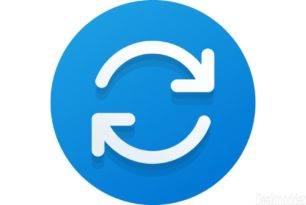



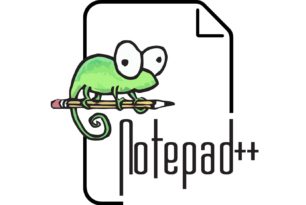
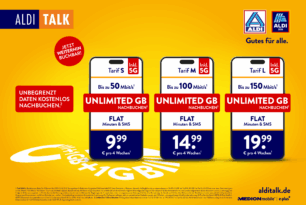
Na ja alles schön und gut mit der WD My Cloud EX2100 aber ich würde mir etwa fürs gleiche Geld wohl eher die Synology DiskStation DS214 Kaufen. Ich finde bei Synology die Menü Führung sehr benutzerfreundlich, die Einstellungen sehr umfangreich und die vielen Apps schon sehr Praktisch.
@Der Puritaner: empfehle dir die DS214+, die habe ich selber: unhörbar & fix.
@Mike: ich habe mal nur die beiden Werte „3,47 GB große Datei in 1’47″/1’57“ und den „2 GB Ordner mit vielen kleinen Dateien in 1’30″/2’04″“ durchgerechnet. Da ich die Anzahl und Größe der Fotos nicht kenne, sag ich da erstmal nix zu.
Aber die Datei mit 3,47 GB ~ 33,2/30,4 MB/s – das ist grottenlahm.
Zum Vergleich: ich habe eine DS212j und eine DS214+ – seit einigen Monaten synce ich da recht oft Filme, die ich mit Mediathek View geladen habe. Die sind von ~ 500 MB bis 2 GB groß in .mp4
DS212j ~ max. 39 MB/s, DS214+ ~ max. über 100 MB/s
Bei diesem syncen mit Free File Sync werden die Filme von der internen HDD eines Notebooks über Gigabit-LAN auf das entsprechende NAS geschrieben.
Natürlich ist das nicht immer gleich schnell, aber die o.a. Werte kommen öfter.
@Der Puritaner:
Eine DS214 ist natürlich auch Eine sehr gute Wahl und nach zahlreichen Tests von Synology NAS kann ich sagen, dass beide Oberflächen sehr benutzerfreundlich sind, man sich bei WD aber schneller als Neu-User zurechtfindet. Ansonsten ist der DiskStation Manager wirklich Top und bietet mehr. Hier muss man vor dem Kauf schauen, für was man das NAS benötigt.
@Hugo
Ich glaub langsam dass es doch an meiner alten PC Hardware liegt. Ich werd das nochmal kurz am Laptop testen.
Ich weiß das deswegen so recht genau, weil bei Free Fil Sync immer ein kleines Fenster aufgeht, wo man das in Echtzeit sieht und verfolgen kann – die Werte werden angezeigt.
Weil ich mißtrauisch bin, habe ich das aber auch schon ein paar mal mit einer Handstoppuhr kontrolliert, man kann sich auf diese Werte schon verlassen. Angezeigt wird zuletzt auch der Durchschnittswert des kompletten Durchganges.
[…] […]
Ich habe als Nas Sever einen WDMyCloud 2 EX mit 2 TB und nutze diesen als File Server. Die Software Smartware nutze ich nicht. Der Nas wird nicht sehr warm und ist ohne Lüfter sehr leise , nur das leise rotieren der Platte ist zu hören Mit im Durchschnitt ca 35 MB/s direktes kopieren von unterschiedlich großen Dateien von PC zu Nas via Router ist der Nas sehr langsam. Am USB Port auf der Rückseite hatte ich eine externe WD Elements 2.5″ mit 2TBangeschlossen. Beide Laufwerke (Nas und Elements) sind im Explorer unter Netzwerk zu finden, man kann aber mit „Laufwerk verbinden“ einem oder mehreren Ordnern im Nas einen Laufwerksbuchstaben zuordnen – beim Elements geht das direkt – und alle verbundenen Laufwerke bzw. Ordner mit Laufwerksbuchstaben auf dem Desktop platzieren.
Für mich eine preiswerte Lösung meine Daten zu sichern und mit allen 3 PC darauf zugreifen zu können ohne umstöpseln wie mit USB . Leider gibt es keine Sync Software von WD somit muss ich das selbst Händeln.
Ich habe mich erst jüngst mit Nas beschäftigt und mich über verschiedene Nas diverser Hersteller informiert. Dabei fand ich die Synology DS21x eine hervorragende Lösung für private Nutzer, für mich aber nicht mehr interessant, weil ich ja bereits eine Nas habe.
Die WD Red 2 TB interne HDD dürften die besten HDD für Nas Lösungen sein. Mit Festplatten und dem Service von WD habe ich jedenfalls gute Erfahrungen gemacht.
Solange ich auf 2 PC Insider Preview installiert habe möchte ich keine fremde bzw. mir nicht bekannte sync Software nutzen.