Programme zu deinstallieren kann ja so einfach sein. Win + X drücken Programme und Features anklicken und dort dann das Programm deinstallieren. Etwas hartnäckiger verhält sich hier Office 2013, Office 2016 oder Office 365. Man kann es zwar auf die gleiche Art und Weise deinstallieren, aber oft bleiben Reste übrig, und hindern zum Beispiel eine neue Version von Office bei der Installation. Die neue Version wird dann schlicht blockiert.
Hier bietet Microsoft zwei Varianten an. Einmal ein Fixit O15CTRRemove.diagcab und einmal einen manuellen Weg, der es in sich hat.
Hat die Deinstallation unter Programme und Features nicht richtig geklappt, kann man sich hier das Fix-it herunterladen:
▪ support.office.com/Office mit einem Fix-it-Tool deinstallieren.
Auf der Seite sind auch die Links zu:
▪ Office 2007, Office 2010 (Windows)
▪ Office 2011 und Office 2016 (Mac)
Hat auch das Fit-it nichts gebracht, kann man noch das Office 2016 Setup Tool nehmen. Auch damit lassen sich alte Office Versionen deinstallieren, damit man eine neue Office Version dann installieren kann.
Dieses Tool ist auch geeignet, um nur einzelne Office Anwendungen wie Word, Excel oder Outlook zu installieren.
Siehe: Office 2016 Setup – Tool für die manuelle Office Installation
Die manuelle Deinstallation von Office 2016 hat es in sich. Wer sie durchführen will, oder muss, sollte vorab eine Sicherung / Backup vom System erstellen.
Diese Anleitung ist aber nur für Office 2016 und Office 365
Zuerst muss überprüft werden, ob man per:
▪ Click-to-Run – Also Online oder
▪ MSI – Offline über DVD installiert hat.
Dann müssen die Office Ordner unter C:\Programme\ gelöscht werden
In der Aufgabenplanung die jeweiligen Aufgaben über Win + X Eingabeaufforderung (Administrator) entfernt werden.
Info aufklappen
schtasks.exe /delete /tn “\Microsoft\Office\Office Automatic Updates”
schtasks.exe /delete /tn “\Microsoft\Office\Office Subscription Maintenance”
schtasks.exe /delete /tn “\Microsoft\Office\Office ClickToRun Service Monitor”
schtasks.exe /delete /tn “\Microsoft\Office\OfficeTelemetryAgentLogOn2016”
schtasks.exe /delete /tn “\Microsoft\Office\OfficeTelemetryAgentFallBack2016”
Danach im Taskmanager (STRG + Shift + ESC) die Prozesse (Task) beendet werden
▪ OfficeClickToRun.exe
▪ OfficeC2RClient.exe
▪ AppVShNotify.exe
▪ setup*.exe
Zurück zur Eingabeaufforderung (Administrator)
▪ sc delete ClickToRunSvc hineinkopieren und Enter drücken.
Falls einige Ordner nicht mehr vorhanden sind, einfach mit dem nächsten Schritt weitermachen.
Weiter über Win + R %ProgramFiles% eingeben und starten.
Dort die Ordner Microsoft Office 16 und Microsoft Office löschen.
Wieder Win + R %ProgramFiles(x86)% Den Ordner Microsoft Office löschen.
Noch einmal Win + R %CommonProgramFiles%\Microsoft Shared hineinkopieren und starten
Hier den Ordner ClickToRun löschen.
Win + R %ProgramData%\Microsoft
Ordner ClickToRun löschen
Win + R %ProgramData%\Microsoft\Office
Ordner ClickToRunPackagerLocker löschen.
Win + R regedit eingeben und starten
Im Registrierungs Editor nun die Schlüssel:
▪ HKEY_LOCAL_MACHINE\SOFTWARE\Microsoft\Office\ClickToRun
▪ HKEY_LOCAL_MACHINE\SOFTWARE\Microsoft\AppVISV
▪ HKEY_LOCAL_MACHINE\SOFTWARE\Microsoft\Windows\CurrentVersion\Uninstall\Microsoft Office
▪ HKEY_CURRENT_USER\Software\Microsoft\Office
per Rechtsklick löschen.
Danach den Office-Schlüssel selber löschen.
Weiter geht es:
Eingabeaufforderung als Administrator starten
%ALLUSERSPROFILE%\Microsoft\Windows\Start Menu\Programs hineinkopieren und Enter drücken.
Oder im Datei Explorer öffnen und in die Adresszeile
%ALLUSERSPROFILE%\Microsoft\Windows\Start Menu\Programs hineinkopieren und Enter drücken.
Hier den Ordner Microsoft Office 2016 Tools und alle Office Verknüpfungen löschen.
Jetzt noch die Click-To-Run Lizenzen löschen. Nur Office 2016. Wieder Win + X Eingabeaufforderung (Administrator starten)
X32-Version von Office 2016 unter einem x64-Betriebssystem:
Nacheinander:
MsiExec.exe /X{90160000-008F-0000-1000-0000000FF1CE}
MsiExec.exe /X{90160000-008C-0000-0000-0000000FF1CE}
MsiExec.exe /X{90160000-008C-0409-0000-0000000FF1CE}
hineinkopieren und Enter drücken.
X32-Version von Office 2016 unter einem x32-Betriebssystem
MsiExec.exe /X{90160000-007E-0000-0000-0000000FF1CE}
MsiExec.exe /X{90160000-008C-0000-0000-0000000FF1CE}
MsiExec.exe /X{90160000-008C-0409-0000-0000000FF1CE}
hineinkopieren und Enter drücken.
x64-Version von Office 2016 unter einem x64-Betriebssystem
MsiExec.exe /X{90160000-007E-0000-1000-0000000FF1CE}
MsiExec.exe /X{90160000-008C-0000-1000-0000000FF1CE}
MsiExec.exe /X{90160000-008C-0409-1000-0000000FF1CE}
hineinkopieren und Enter drücken.
Wer sich die Anleitung bei Microsoft ansehen möchte, hier der Link: support.office.com/Manuelles-Deinstallieren-von-Office-2016-oder-Office-365
Also bisher dachte ich, dass Antiviren Programme sich hartnäckig im System festsetzen. Aber was Microsoft hier für Office beschreibt, ist der Wahnsinn.
Kann man nur hoffen, dass die Anleitung auch jedem hilft um Office ordentlich vom Rechner deinstallieren zu können.

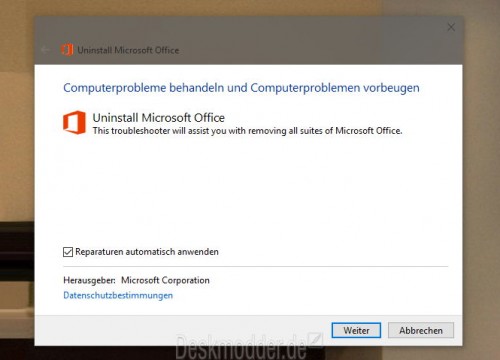
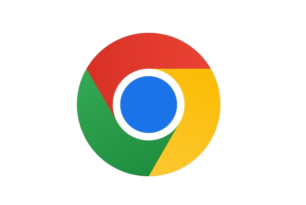

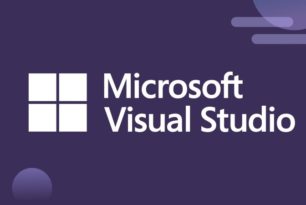
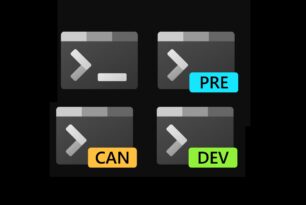
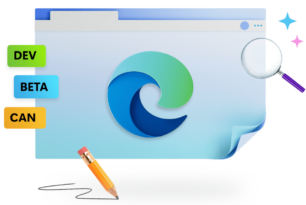

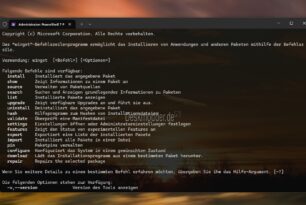
Wow, das ist harter Tobak…
Ich habe Office 365 auf meinem Windows 7 Rechner – ich dachte immer, ich bekäme Office 2016 automatisch aufgespielt und fertig. Aber offenbar nicht. Demnach müsste ich es auf dem oben genannten Weg zuerst deinstallieren und dann neu installieren??
Dabei ist das noch gar nichts, wenn man bedenkt was Adobe nur bei Photoshop oder der gesamten Suite installiert. Das zu entfernen ist eine wahre Herausforderung. Da ist eine Office-Installation eine Kleinigkeit dagegen…