 Der Mike hat sich mal wieder den „System32\de-DE“-Ordner von Windows 8.1 zur Brust genommen und etwas gemoddet. In der Vergangenheit hatte ich euch schon für Windows 8.1 aufgezeigt, wie man z.B. auf dem Startscreen den Texteintrag „Start“ ändert (Start im Metro Startmenü umbenennen oder entfernen Windows 8, Windows 8.1), die Texteinträge, wenn man auf das Userbild klickt (Weitere Texteinträge des Windows 8.1 Startscreens ändern – “Appsortierung” und “Einträge beim Userbild) oder auch Einträge des neuen „Startmenüs“ von Windows 8.1 (Texteinträge des “neuen Startmenüs” von Windows 8.1 ändern).
Der Mike hat sich mal wieder den „System32\de-DE“-Ordner von Windows 8.1 zur Brust genommen und etwas gemoddet. In der Vergangenheit hatte ich euch schon für Windows 8.1 aufgezeigt, wie man z.B. auf dem Startscreen den Texteintrag „Start“ ändert (Start im Metro Startmenü umbenennen oder entfernen Windows 8, Windows 8.1), die Texteinträge, wenn man auf das Userbild klickt (Weitere Texteinträge des Windows 8.1 Startscreens ändern – “Appsortierung” und “Einträge beim Userbild) oder auch Einträge des neuen „Startmenüs“ von Windows 8.1 (Texteinträge des “neuen Startmenüs” von Windows 8.1 ändern).
Nun gehts weiter damit und ich zeige euch einmal, wie man den Willkommestext sowie den Text beim Abmelden, neustarten und herunterfahren anpassen kann.
Wenn man im Userbild auf den Eintrag „Abmelden“ klickt, wird ja der angemeldete User abgemeldet und es erscheint der Text „Abmeldung wird durchgeführt“. Anschließend meldet ihr euch ja wieder mittels Passwort und Co. an und es erscheint das Wort „Willkommen“.
Zuständig für diese beiden Texte ist die Datei „winlogon.exe.mui“ unter windows\System32\de-DE.
Und so werden die beiden Texte angepasst:
- Explorer öffnen und zu C:\Windows\System32\de-DE gehen.
- Die winlogon.exe.mui suchen und in Besitz nehmen. (Eine Datei in Besitz nehmen)
- Nun die winlogon.exe.mui auf den Desktop kopieren und mit dem Reshacker öffnen.
- String Table öffnen und einmal zum Ordner 63 gehen.
- Im Ordner “63″ Eintrag 1002 und 1003, zwischen den ” “ einfach ändern oder nur mit einem Leerzeichen versehen
- Oben nun Compile Script drücken und danach im Menü File/ Save.
- Nun zurück zur originalen winlogon.exe.mui im Ordner de-DE. Rechtsklick auf die winlogon.exe.mui und umbenennen in winlogon.exe(org).mui
- Nun die winlogon.exe.mui vom Desktop in den de-DE Ordner kopieren.
Weiter gehts mit den Texten beim Neustart und Herunterfahren. Hier steht ja immer „Wird neugestartet“ und „Wird heruntergefahren“.
Auch hier zuständig ist einmal die „winlogon.exe.mui“ aber auch die „wininit.exe.mui“. Beide befinden sich unter „windows\system32\de-DE.
Los gehts mit der Anpassung:
- Explorer öffnen und zu C:\Windows\System32\de-DE gehen.
- Die winlogon.exe.mui suchen und in Besitz nehmen. (Eine Datei in Besitz nehmen)
- Nun die winlogon.exe.mui auf den Desktop kopieren und mit dem Reshacker öffnen.
- String Table öffnen und einmal zum Ordner 76 gehen.
- Im Ordner “76″ Eintrag 1204 und 1205, zwischen den ” “ einfach ändern oder nur mit einem Leerzeichen versehen
- Oben nun Compile Script drücken und danach im Menü File/ Save.
- Nun zurück zur originalen winlogon.exe.mui im Ordner de-DE. Rechtsklick auf die winlogon.exe.mui und umbenennen in winlogon.exe(org).mui
- Nun die winlogon.exe.mui vom Desktop in den de-DE Ordner kopieren.
Das machen wir nun auch mit der „wininit.exe.mui“.
- Explorer öffnen und zu C:\Windows\System32\de-DE gehen.
- Die wininit.exe.mui suchen und in Besitz nehmen. (Eine Datei in Besitz nehmen)
- Nun die wininit.exe.mui auf den Desktop kopieren und mit dem Reshacker öffnen.
- String Table öffnen und einmal zum Ordner 63 gehen.
- Im Ordner “63″ Eintrag 1002 und 1004, zwischen den ” “ einfach ändern oder nur mit einem Leerzeichen versehen. Hier solltet ihr vielleicht den selben Text nutzen, wie unter der „winlogon.exe.mui“, da Ansonsten beim herunterfahren oder Neustart der Text wechselt.
- Oben nun Compile Script drücken und danach im Menü File/ Save.
- Nun zurück zur originalen wininit.exe.mui im Ordner de-DE. Rechtsklick auf die wininit.exe.mui und umbenennen in wininit.exe(org).mui
- Nun die winlogon.exe.mui vom Desktop in den de-DE Ordner kopieren.
Als letztes müsst ihr nun auch noch die Backupdateien überschreiben lassen von Windows.
Öffnet eure Konsole oder PowerShell und tragt dort „mcbuilder“ (ohne „“) ein und bestätigt den Befehl.
Nach einiger Zeit ist der abgearbeitet und dann führt ihr einen Neustart durch, damit alle Änderungen übernommen werden.
Ab dann sind die Änderungen beim Neustart, herunterfahren, bei „Willkommen“ und beim Abmelden vorhanden.
Ich hab mal ein kurzes Video fertiggestellt, um euch mein Ergebnis zu zeigen:

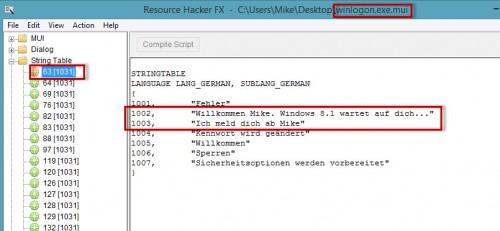
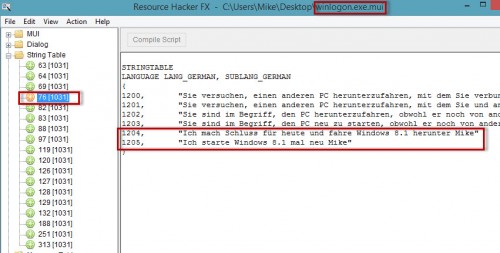
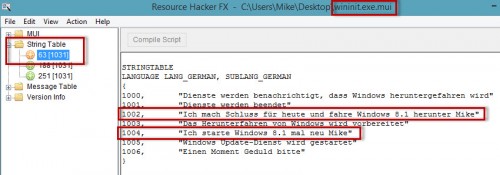
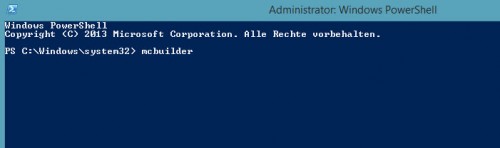
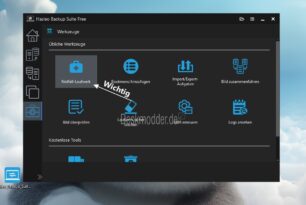
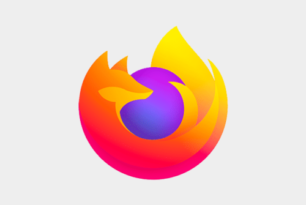


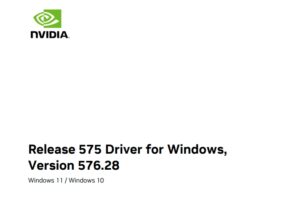

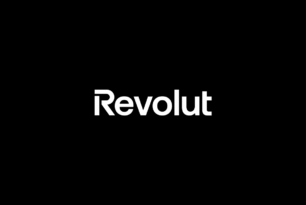
Cool, danke Mike.
Hallo Mike. Ich frage mich ob es bei Windows 10 auch funktioniert. Würde es auch gerne mal ausprobieren. Habe nur bedenken das mein System nachher Fehler schreibt und ich dadurch Probleme bekomme. Würde mich über eine baldige Antwort freuen. In diesem Sinne Gruß Ricky