Den Windows Defender benutze ich nun schon seit dem Start von Windows 8.0. Bisher hat er mich nicht enttäuscht und auch Scans mit anderen Virenscannern vom USB-Stick aus brachten keine anderen Ergebnisse. Als weitere Absicherung hab ich auch noch den Malwareschutz über die Registry aktiviert. Siehe: Windows Defender auch mit Malware-Schutz Ob es noch notwendig ist, keine Ahnung. Ich hab es einfach gemacht.
Aber zurück zur Nachricht.
Bisher hat der Defender nur einen Scan im laufenden Betrieb machen können. Ist natürlich nicht immer von Vorteil, da man ja weiss, dass viele Dateien erst 100% gelöscht werden können, wenn das System „offline“ ist und über die erweiterten Startoptionen neu startet und so die Dateien löschen kann. Diese Möglichkeit hat nun auch der Windows Defender.
In den Einstellungen -> Update und Sicherheit Windows Defender findet ihr nun in der Windows 10 ab Version 14271 den Eintrag „Windows Defender Offline“
Will man seinen Rechner einmal prüfen, wenn man natürlich vorher alle Arbeiten beendet hat, dann klickt man einfach darauf und der Rechner startet neu.
Je nachdem wie viel der Defender scannen muss, dauert der Vorgang natürlich unterschiedlich lange. Ist der Defender fertig, startet der Rechner wieder neu und man kann dann weiterarbeiten.
Eine gute Sache, wie ich meine. Damit erspart man sich den Windows Defender Offline, den man zusätzlich herunterladen musste.
Wie zum Beispiel nach Malware und unerwünschter Software gesucht wird, dass könnt ihr hier auf der Microsoft-Seite nachlesen.
How Microsoft antimalware products identify malware: unwanted software and malicious software
Wer sich seine eigne Verknüpfung auf dem Desktop oder sonst wo anlegen möchte, kann dies tun. Die Anleitung findet ihr unter:
- Windows 10 Defender aktivieren deaktivieren Punkt 12: Verknüpfung für Offline scannen anlegen.
Auch interessant:
- Defender täglich updaten ohne Windows Update
- Windows 10 Defender aktivieren deaktivieren
- Windows 10 Defender Updates lassen sich nicht installieren
- Windows 10 Defender im Infobereich Systray anzeigen
Weitere Informationen zu Windows 10Ihr sucht weitere Tipps, Tricks und Tutorials für Windows 10? Dann schaut in unserem Wiki vorbei bzw. speichert folgende Seiten in den Favoriten: Ihr habt Fragen zu Windows 10? Dann ab in unser Forum. Auch Gäste dürfen Fragen stellen und natürlich auch beantworten:

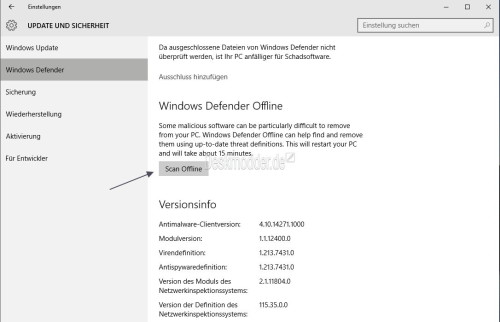
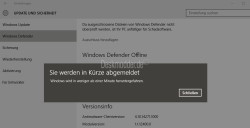
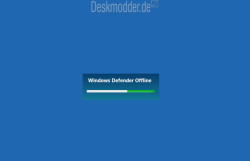
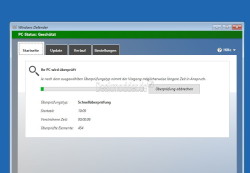
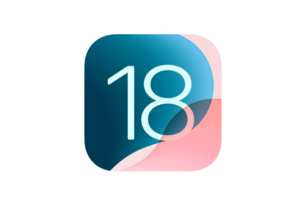
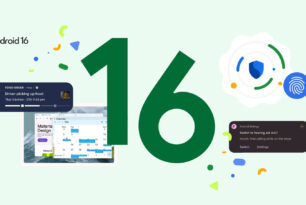


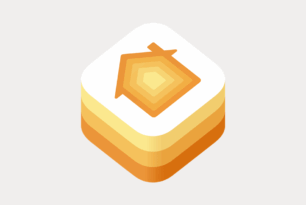

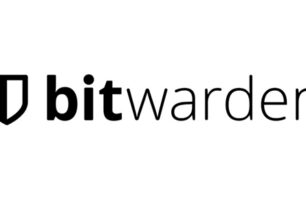
„Je nachdem wie viel der Defender scannen muss, dauert der Vorgang natürlich unterschiedlich lange.“
„This will restart your PC and will take about 15 Minutes.“
Das ist alles ziemlich ungefähr, jetzt mal Butter bei die Fische: wieviel scannt der bei dir in etwa und wie lange dauert das in etwa/hat das bei dir mal gedauert?
Hinweis: „ich weiß es nicht, weil ich darüber eingeschlafen bin.“ wäre z.B. keine befriedigende Antwort.
Ich hatte nebenbei den Beitrag geschrieben. Da es es ein fast blankes Win 10 ist, ca 5-7 Minuten.
Ca. 15 MInuten bei mir…
Joooo – da kann man doch mal was mit anfangen. Aaaber was ist da denn der Unterschied zu:
– Defender im laufenden „Nixtun“ scannen lassen
– währendessen ein Käffchen machen/trinken/rauchen
– wenn der Defender fertig ist, den PC neustarten
Nach dem Neustart kann man dann machen, was man will – weiter am Rechner, fernsehen, ins Bett gehen oder oder… Den Zeitpunkt des ganzen legt man eben so, das der/dieser Rechner nicht unbedingt gebraucht wird.
Oder sehe ich da iwas falsch?
Zur Info: bei mir am Zweitrechner hat die Schnellprüfung im laufenden Betrieb zwischen gut 2 und gut 6/7 Min gedauert bei einigen Malen.
Im laufenden Betrieb kann der Defender nicht auf alles zugreifen.
Ist wie bei einer Reparatur im erweiterten Startmodus. So geht nichts, nur eben von DVD gestartet.
[…] Microsoft will probably add an option to stop the reboot from happening before the feature lands in stable builds of Windows 10. For now, there is no option to stop the reboot. (via Deskmodder) […]
Na gut, Herr moinmoin – dann habe ich mir den Artikel hier mal als Link in den Unter-Ordner „Defender“ im Ober-Ordner „°°Win 10-ehn“ gezogen, der seinerseits im Ordner „° Meine Setup´s“ und dieser im Ordner „² Externes“ auf der 1. HDD (E) auf dem Haupt-PC ist.
Was? Wie? Wo? Meine Ordnerstruktur ist nicht recht nachvollziehbar
Keine Sorge, ich finde das schon wieder – bei sich selber muß man sich zur Not auskennen…