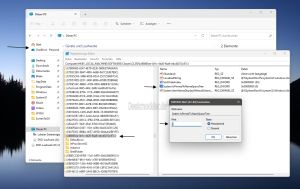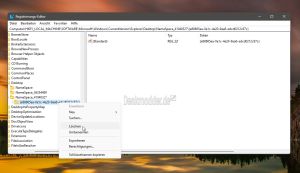Katalog Gallery im Datei Explorer deaktivieren ausblenden
Mit der Windows 11 23H2 führt Microsoft den Katalog (Gallery) im Datei Explorer ein. Hier werden Bilder oder Videos auch aus OneDrive angezeigt, die chronologisch sortiert sind. Wer den Katalog nicht benötigt, kann ihn auch ausblenden oder besser gesagt im Datei Explorer deaktivieren.
Wir zeigen euch, wie es geht.
Dieses Tutorial ist für die Windows 11 23H2 und höher geeignet.
- Windows 11 News im Blog - Windows 11 neu clean installieren Tipps und Tricks
- Windows 11 Startmenü und die Einstellungen - Taskleiste einrichten Tipps und Tricks
- Windows 11 auch ohne TPM und Secure Boot installieren
- Windows 11 ISO : 23H2 (22631), 24H2 (26100)
- Windows 11 Patchday (Sicherheitsupdate des Monats)
- Win 11 23H2 / 22H2: 9.04.2024 KB5036893 Windows 11 226×1.3447
- Windows 11 Insider ISO:
- Beta: Windows 11 23H2 (22635)
- Dev Windows 11 26100 ISO / ESD
- Canary Windows 11 26200 ISO / ESD
Katalog im Datei Explorer entfernen
Anders als bei den Ordnern unter Dieser PC, siehe Dieser PC Ordner hinzufügen entfernen Windows 11 muss der Katalog derzeit direkt unter den CLSIDs deaktiviert werden. Sollte noch eine weitere Variante hinzukommen, dann werden wir das Tutorial natürlich erweitern.
- Windows-Taste + R drücken, regedit eingeben und starten
- Zum Pfad navigieren:
HKEY_LOCAL_MACHINE\SOFTWARE\Classes\CLSID\{e88865ea-0e1c-4e20-9aa6-edcd0212c87c}
- Hier im linken Bereich ein Rechtsklick auf {e88865ea-0e1c-4e20-9aa6-edcd0212c87c} und den Besitzer auf Administratoren ändern. Ansonsten hat man keinen Zugriff. Siehe hier: Berechtigungen in der Registry übernehmen
- Danach dann im rechten Fensterteil ein Doppelklick auf System.IsPinnedToNameSpaceTree
- Wert 1 = Katalog (Gallery) wird im Datei Explorer angezeigt
- Wert 0 = Katalog wird im Datei Explorer ausgeblendet.
Damit der Katalog auch in 32-Bit-Anwendungen ausgeblendet wird, muss diese Prozedur unter
HKEY_LOCAL_MACHINE\SOFTWARE\Classes\WOW6432Node\CLSID\{e88865ea-0e1c-4e20-9aa6-edcd0212c87c}
durchgeführt werden.
Jetzt einmal im Task-Manager (Rechtsklick in die Taskleiste) die explorer.exe neu starten. Öffnet man jetzt den Datei Explorer, wird Katalog nicht mehr angezeigt.
Eine weitere Variante ist:
Auch in der Registry diesen Pfad aufrufen
HKEY_LOCAL_MACHINE\SOFTWARE\Microsoft\Windows\CurrentVersion\Explorer\Desktop\NameSpace_41040327\{e88865ea-0e1c-4e20-9aa6-edcd0212c87c}
- Im linken Verzeichnisbaum vorab ein Rechtsklick auf NameSpace_41040327 und als reg-Datei als Sicherung exportieren.
- Danach ein Rechtsklick auf {e88865ea-0e1c-4e20-9aa6-edcd0212c87c} und löschen
Oder in der Eingabeaufforderung (als Administrator gestartet):
reg delete HKLM\SOFTWARE\Microsoft\Windows\CurrentVersion\Explorer\Desktop\NameSpace_41040327\{e88865ea-0e1c-4e20-9aa6-edcd0212c87c}
Öffnet man jetzt über Windows-Taste + E einen neuen Datei Explorer, ist der Katalog ausgeblendet.
Danke an Manfred dafür.
Als Tipp noch hinterher:
Sollte der Katalog als Icon auf dem Desktop erscheinen, dann öffnet man wieder die Registry und geht zu diesem Pfad:
HKEY_CURRENT_USER\Software\Microsoft\Windows\CurrentVersion\Explorer\HideDesktopIcons\NewStartPanel
- Hier den Eintrag {e88865ea-0e1c-4e20-9aa6-edcd0212c87c} doppelt anklicken.
- Als Wert muss die 1 eingetragen sein, damit das Icon nicht angezeigt wird.
Fragen zu Windows 11?
Du hast Fragen oder benötigst Hilfe? Dann nutze bitte unser Forum und nicht die Tipp-Box! Auch Gäste (ohne Registrierung) können bei uns Fragen stellen oder Fragen beantworten. - Link zum Forum | Forum Windows 11
| Neue und interessante Tutorials für Windows 11 |
|
|
|
|