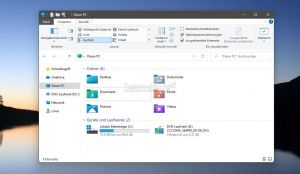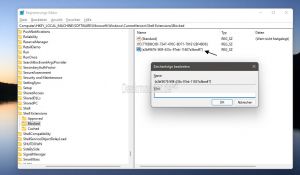Datei Explorer mit altem Ribbon-Menü wiederherstellen Windows 11
Der Datei Explorer unter Windows 11 kommt mit einer neuen Menüleiste. Wer lieber die alte Ansicht mit dem Ribbon-Menü und den einzelnen Reitern im Menü haben möchte, kann diese Ansicht noch aktivieren.
Wir zeigen euch wie es geht. Wir werden das Tutorial im Auge behalten, falls es eine Änderung gibt.
Dieses Tutorial ist nur für die Windows 11 21H2 geeignet. Mit Trick auch für die 22H2, 23H2 und höher
Windows 11 Welche Version ist installiert
- Windows 11 News im Blog - Windows 11 neu clean installieren Tipps und Tricks
- Windows 11 Startmenü und die Einstellungen - Taskleiste einrichten Tipps und Tricks
- Windows 11 auch ohne TPM und Secure Boot installieren
- Windows 11 ISO : 23H2 (22631), 24H2 (26100)
- Windows 11 Patchday (Sicherheitsupdate des Monats)
- Win 11 23H2 / 22H2: 9.04.2024 KB5036893 Windows 11 226×1.3447
- Windows 11 Insider ISO:
- Beta: Windows 11 23H2 (22635)
- Dev Windows 11 26100 ISO / ESD
- Canary Windows 11 26200 ISO / ESD
Ribbon Menü im Datei Explorer wieder aktivieren Windows 11
Nur für Windows 11 22000 Dadurch, dass noch die alte Systemsteuerung in Windows 11 enthalten ist, kann man noch das Ribbon-Menü aktivieren. Und so geht es.
- Windows-Taste + R drücken, regedit eingeben und zum Pfad navigieren
HKEY_LOCAL_MACHINE\SOFTWARE\Microsoft\Windows\CurrentVersion\Shell Extensions\Blocked
- Falls Blocked nicht vorhanden ist: Im linken Verzeichnisbaum ein Rechtsklick auf Shell Extensions -> Neu -> Schlüssel mit dem Namen Blocked anlegen.
- Im rechten Fensterteil nun ein Rechtsklick -> Neu -> Zeichenfolge anlegen mit dem Namen
{e2bf9676-5f8f-435c-97eb-11607a5bedf7}
Das war es auch schon. Jetzt entweder einmal über den Task-Manager die explorer.exe neu starten, oder einmal komplett neu starten. Der Datei Explorer erscheint nun wieder mit dem alten Ribbon-Menü von Windows 10.
Datei Explorer mit Ribbon Menü mit einem Trick aufrufen
Da der obere Registry-Eintrag nur für die Windows 11 21H2 (22000) ist, muss man mit einem Trick arbeiten, damit man den Datei Explorer mit dem alten Menü auch in der Windows 11 22H2, 23H2 und höher aufrufen kann.
Dieser wird so lange funktionieren, bis Microsoft die alte Systemsteuerung entfernt, oder umbaut.
Und so geht es:
- Diesen Inhalt in eine Textdatei kopieren:
Option Explicit
Dim WshShell:Set WshShell=CreateObject("Wscript.Shell")
on Error Resume Next
Err.Clear()
WshShell.run "%windir%\System32\rundll32.exe shell32.dll,Control_RunDLL"
Wscript.Sleep 1700
WshShell.SendKeys("+{TAB}")
Wscript.Sleep 100
WshShell.SendKeys("+{TAB}")
Wscript.Sleep 100
WshShell.SendKeys("+{TAB}")
Wscript.Sleep 100
WshShell.SendKeys("{ }")
Wscript.Sleep 100
WshShell.SendKeys("Dieser PC")
Wscript.Sleep 100
WshShell.SendKeys("{Enter}")
- Die Datei von Textdatei.txt in Explorer.vbs umbenennen
- Jetzt kann man einen Test machen und die *.vbs mit einem Doppelklick starten
- Danach kann man die *.vbs irgendwo sicher ablegen und eine Verknüpfung erstellen. Diese kann man dann auch an die Taskleiste heften.
Als Hinweis: Sollte es nicht funktionieren, kann es sein, dass Wscript.Sleep 100 auf Wscript.Sleep 200 geändert werden muss. Bei älteren PCs kann eine Änderung des Eintrages Wscript.Sleep 1700 auf 1900 oder höher auch helfen.
Danke an Jürgen Klein für das Skript.
Fragen zu Windows 11?
Du hast Fragen oder benötigst Hilfe? Dann nutze bitte unser Forum und nicht die Tipp-Box! Auch Gäste (ohne Registrierung) können bei uns Fragen stellen oder Fragen beantworten. - Link zum Forum | Forum Windows 11
| Neue und interessante Tutorials für Windows 11 |
|
|
|
|