Windows 11: Taskleiste Quick Launch / Schnellstartleiste wieder einrichten mit einfachen Bordmittel
Windows 11: Taskleiste Quick Launch / Schnellstartleiste wieder einrichten mit einfachen Bordmittel
Falls ihr in Windows 11 einen Ersatz für die Schnellstartleiste (Quick Launch) mit einfachen Bordmitteln ohne irgendwelche zusätzlichen Installationen oder Tweaks wollt, hier eine kleine Anleitung mit etwas Handarbeit.
Nicht erschrecken lassen, es ist deutlich mehr Text als Aufwand. Wenn man schon mal ein paar grundlegende Sachen mit Windows gemacht hat, sind es nur ein paar Klicks. Leider habe ich für euch aber keine Bilder zur Anleitung, dafür fehlt mir einfach die Zeit.
Vorab kurz zusammengefasst, damit man sieht dass es wirklich kein Aufwand ist:
Verknüpfung erstellen, in Eigenschaften explorer.exe kopieren, in die Taskleiste ziehen, fertig!
Ich möchte links in der Taskleiste, gleich neben dem Startmenü, Verknüpfungen für meine meist verwendeten Apps haben. Die auch genau dort bleiben und sich nicht verschieben wenn man eine andere App öffnet.
Ja, um eine App hinzuzufügen sind 5 Klicks mehr notwendig als mit der alten Schnellstartleiste. Aber so ist es mit Bordmitteln möglich ohne dass man auf irgendwelche anderen Programme angewiesen ist.
1. Optional: Zuerst die Gruppierung in der Taskleiste deaktivieren. Seit Version 23H2 geht das endlich wieder. Dazu Rechtsklick in die Taskleiste, und die Taskleisteneinstellungen öffnen. Dort unter "Verhalten der Taskleiste" bei "Taskleistenschaltflächen kombinieren…" auf "Nie". Besonders wenn man von einer App mehrere Fenster geöffnet hat, ist das viel übersichtlicher.
2. irgendwo einen beliebigen Ordner für die Verknüpfungen erstellen. Z.B. in Users/…/Dokumente/Sonstiges/Schnellstartleiste
(Theoretisch könnte man sich das auch sparen, weil es egal ist, wo die Verknüpfungen rumliegen. Aber es ist aufgeräumter)
3. von einem Programm oder Ordner welche in die Schnellstartleiste sollen eine Verknüpfung erstellen:
3a. Zum Suchen wo die entsprechende exe Datei ist, im Startmenü einem Rechtsklick auf die gewünschte App und auf "Dateispeicherort öffnen" gehen (eventuell muss man auf "mehr" gehen, damit dieser Eintrag angezeigt wird). Vermutlich kommt dann noch nicht die eigentliche exe, sondern zuerst ein Ordner in welchem sich nur Verknüpfungen befinden. Hier muss man nochmal mit einem Rechtsklick auf die entsprechende Verknüpfung und dort auf "Dateipfad öffnen"
3b. dort wo sich der Explorer dann öffnet sollte dann schon die passende Datei markiert sein. Auf diese einen Rechtsklick und eine Verknüpfung erstellen (eventuell muss man auf "weitere Optionen anzeigen" gehen, damit "Verknüpfung erstellen" angezeigt wird). Falls die Meldung erscheint, dass an dieser Stelle keine Verknüpfung erstellt werden kann, lasst diese auf dem Desktop erstellen.
! Ausnahmen: Bei im System integrierten Apps wie zum Beispiel dem Explorer oder Taschenrechner funktioniert Schritt 3a nicht. Hier muss man die Datei selber suchen. Der Explorer sollte unter "C:\Windows\explorer.exe" sein. Der Rechner unter "C:\Windows\System32\calc.exe". (Notfalls googeln wo der Speicherort ist) Und dann auch ganz normal eine Verknüpfung erstellen.
Wichtig ist, dass man wirklich eine neue Verknüpfung erstellt und keine vorhandene kopiert! (Wieso weiß ich nicht. Wenn man aber Verknüpfungen, die man bei 3a gefunden hat, nur kopiert, und auch alle Einstellungen mit einer neu erstellten Verknüpfung vergleicht, hat es nicht wie gewünscht funktioiert)
4. diese neu erstellte Verknüpfung in den dafür vorbereiteten Ordner verschieben
5. und passend umbenennen
6. dann ein Rechtsklick auf die Verknüpfung und "Eigenschaften" öffnen.
7. dort unter dem Reiter "Verknüpfung" im Feld "Ziel" muss man vor dem bereits vorhanden Pfad explorer.exe und ein Leerzeichen einfügen.
Beispiel:
zuerst steht in dem Feld inklusive der Anführungszeichen:
"C:\Program Files\Microsoft Office\root\Office16\WINWORD.EXE"
und dann muss es so aussehen:
explorer.exe "C:\Program Files\Microsoft Office\root\Office16\WINWORD.EXE"
! Ausnahmen: Bei im System integrierten Apps wie zum Beispiel dem Explorer oder Taschenrechner (wie bei Schritt 3a) kann Schritt 6 und 7 entfallen!
8. (ich entferne noch den Inhalt im Feld "Ausführen in". Ob das gut, schlecht oder egal ist, weiß ich aber nicht. Da kann vielleicht wer anderes mehr dazu sagen?)
9. nach Schritt 7 hat sich eventuell das Icon verstellt. Ebenfalls in den Eigenschaften mit der Schaltfläche "Anderes Symbol" kann man wieder ein passendes einstellen. Das Problem dabei ist, dass man wissen muss wo welche gespeichert sind. Hier gibt es leider keine Zentrale wo alle sind. Wenn man das Fenster zum Symbole auswählen geöffnet hat, muss man bei "Durchsuchen…" die Datei auswählen in der Symbole sind. Als erstes empfiehlt es sich die exe Datei des jeweiligen Programms zu testen. Also bei Word zum Beispiel WINWORD.EXE (Wo sich diese befindet, haben wir mit Schritt 3a und 3b schon rausgefunden, oder können wie bei Schritt 7 im Feld "Ziel" nachschauen.
Weitere Icons sind unter anderem in:
C:\Windows\system32\imageres.dll
C:\Windows\system32\shell32.dll
10. Jetzt nimmt man unsere fertige Verknüpfung und zieht sie mit der linken Maustaste in die Taskleiste, ganz nach links neben die angehefteten Apps. (Ich glaube das ging mit den ersten Win11 Versionen auch noch nicht, bei den aktuellen sollte es aber funktionieren)
11. Falls vorhanden kann man die ursprünglich schon angeheftete App von der Taskleiste lösen. Damit nur noch die Neue in der "Schnellstartleiste" ist.
12. Für alle gewünschten Apps oder Ordner wiederholen.
13. Sollte man aus der Schnellstartleiste wieder etwas entfernen wollen, einfach mit der rechten Maustaste in die Taskleiste auf die App und von der Taskleiste lösen wie bei allen angehefteten Apps.
Ich hoffe ich habe es irgendwie verständlich beschreiben können und habe nicht aufgrund von Schlafmangel ganz grobe Patzer drinnen.
Nicht erschrecken lassen, es ist deutlich mehr Text als Aufwand. Wenn man schon mal ein paar grundlegende Sachen mit Windows gemacht hat, sind es nur ein paar Klicks. Leider habe ich für euch aber keine Bilder zur Anleitung, dafür fehlt mir einfach die Zeit.
Vorab kurz zusammengefasst, damit man sieht dass es wirklich kein Aufwand ist:
Verknüpfung erstellen, in Eigenschaften explorer.exe kopieren, in die Taskleiste ziehen, fertig!
Ich möchte links in der Taskleiste, gleich neben dem Startmenü, Verknüpfungen für meine meist verwendeten Apps haben. Die auch genau dort bleiben und sich nicht verschieben wenn man eine andere App öffnet.
Ja, um eine App hinzuzufügen sind 5 Klicks mehr notwendig als mit der alten Schnellstartleiste. Aber so ist es mit Bordmitteln möglich ohne dass man auf irgendwelche anderen Programme angewiesen ist.
1. Optional: Zuerst die Gruppierung in der Taskleiste deaktivieren. Seit Version 23H2 geht das endlich wieder. Dazu Rechtsklick in die Taskleiste, und die Taskleisteneinstellungen öffnen. Dort unter "Verhalten der Taskleiste" bei "Taskleistenschaltflächen kombinieren…" auf "Nie". Besonders wenn man von einer App mehrere Fenster geöffnet hat, ist das viel übersichtlicher.
2. irgendwo einen beliebigen Ordner für die Verknüpfungen erstellen. Z.B. in Users/…/Dokumente/Sonstiges/Schnellstartleiste
(Theoretisch könnte man sich das auch sparen, weil es egal ist, wo die Verknüpfungen rumliegen. Aber es ist aufgeräumter)
3. von einem Programm oder Ordner welche in die Schnellstartleiste sollen eine Verknüpfung erstellen:
3a. Zum Suchen wo die entsprechende exe Datei ist, im Startmenü einem Rechtsklick auf die gewünschte App und auf "Dateispeicherort öffnen" gehen (eventuell muss man auf "mehr" gehen, damit dieser Eintrag angezeigt wird). Vermutlich kommt dann noch nicht die eigentliche exe, sondern zuerst ein Ordner in welchem sich nur Verknüpfungen befinden. Hier muss man nochmal mit einem Rechtsklick auf die entsprechende Verknüpfung und dort auf "Dateipfad öffnen"
3b. dort wo sich der Explorer dann öffnet sollte dann schon die passende Datei markiert sein. Auf diese einen Rechtsklick und eine Verknüpfung erstellen (eventuell muss man auf "weitere Optionen anzeigen" gehen, damit "Verknüpfung erstellen" angezeigt wird). Falls die Meldung erscheint, dass an dieser Stelle keine Verknüpfung erstellt werden kann, lasst diese auf dem Desktop erstellen.
! Ausnahmen: Bei im System integrierten Apps wie zum Beispiel dem Explorer oder Taschenrechner funktioniert Schritt 3a nicht. Hier muss man die Datei selber suchen. Der Explorer sollte unter "C:\Windows\explorer.exe" sein. Der Rechner unter "C:\Windows\System32\calc.exe". (Notfalls googeln wo der Speicherort ist) Und dann auch ganz normal eine Verknüpfung erstellen.
Wichtig ist, dass man wirklich eine neue Verknüpfung erstellt und keine vorhandene kopiert! (Wieso weiß ich nicht. Wenn man aber Verknüpfungen, die man bei 3a gefunden hat, nur kopiert, und auch alle Einstellungen mit einer neu erstellten Verknüpfung vergleicht, hat es nicht wie gewünscht funktioiert)
4. diese neu erstellte Verknüpfung in den dafür vorbereiteten Ordner verschieben
5. und passend umbenennen
6. dann ein Rechtsklick auf die Verknüpfung und "Eigenschaften" öffnen.
7. dort unter dem Reiter "Verknüpfung" im Feld "Ziel" muss man vor dem bereits vorhanden Pfad explorer.exe und ein Leerzeichen einfügen.
Beispiel:
zuerst steht in dem Feld inklusive der Anführungszeichen:
"C:\Program Files\Microsoft Office\root\Office16\WINWORD.EXE"
und dann muss es so aussehen:
explorer.exe "C:\Program Files\Microsoft Office\root\Office16\WINWORD.EXE"
! Ausnahmen: Bei im System integrierten Apps wie zum Beispiel dem Explorer oder Taschenrechner (wie bei Schritt 3a) kann Schritt 6 und 7 entfallen!
8. (ich entferne noch den Inhalt im Feld "Ausführen in". Ob das gut, schlecht oder egal ist, weiß ich aber nicht. Da kann vielleicht wer anderes mehr dazu sagen?)
9. nach Schritt 7 hat sich eventuell das Icon verstellt. Ebenfalls in den Eigenschaften mit der Schaltfläche "Anderes Symbol" kann man wieder ein passendes einstellen. Das Problem dabei ist, dass man wissen muss wo welche gespeichert sind. Hier gibt es leider keine Zentrale wo alle sind. Wenn man das Fenster zum Symbole auswählen geöffnet hat, muss man bei "Durchsuchen…" die Datei auswählen in der Symbole sind. Als erstes empfiehlt es sich die exe Datei des jeweiligen Programms zu testen. Also bei Word zum Beispiel WINWORD.EXE (Wo sich diese befindet, haben wir mit Schritt 3a und 3b schon rausgefunden, oder können wie bei Schritt 7 im Feld "Ziel" nachschauen.
Weitere Icons sind unter anderem in:
C:\Windows\system32\imageres.dll
C:\Windows\system32\shell32.dll
10. Jetzt nimmt man unsere fertige Verknüpfung und zieht sie mit der linken Maustaste in die Taskleiste, ganz nach links neben die angehefteten Apps. (Ich glaube das ging mit den ersten Win11 Versionen auch noch nicht, bei den aktuellen sollte es aber funktionieren)
11. Falls vorhanden kann man die ursprünglich schon angeheftete App von der Taskleiste lösen. Damit nur noch die Neue in der "Schnellstartleiste" ist.
12. Für alle gewünschten Apps oder Ordner wiederholen.
13. Sollte man aus der Schnellstartleiste wieder etwas entfernen wollen, einfach mit der rechten Maustaste in die Taskleiste auf die App und von der Taskleiste lösen wie bei allen angehefteten Apps.
Ich hoffe ich habe es irgendwie verständlich beschreiben können und habe nicht aufgrund von Schlafmangel ganz grobe Patzer drinnen.
- moinmoin
- ★ Team Admin ★
- Beiträge: 59855
- Registriert: 14.11.2003, 11:12
- Hat sich bedankt: 131 Mal
- Danke erhalten: 587 Mal
- Gender:
Re: Windows 11: Taskleiste Quick Launch / Schnellstartleiste wieder einrichten mit einfachen Bordmittel
Erst einmal 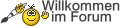
Also entweder fehlt mir noch ein Kaffee, oder...
Mit einer Quick Lauch ala Win 10 hat das aber nichts zu tun.
Du heftest doch nur neue Icons an die Taskleiste an. In der Quick Launch waren diese in einem gebündelt.
Das geht auch über Startmenü -> Alle Apps und dann in die Taskleiste ziehen.
Also entweder fehlt mir noch ein Kaffee, oder...
Mit einer Quick Lauch ala Win 10 hat das aber nichts zu tun.
Du heftest doch nur neue Icons an die Taskleiste an. In der Quick Launch waren diese in einem gebündelt.
Das geht auch über Startmenü -> Alle Apps und dann in die Taskleiste ziehen.
Re: Windows 11: Taskleiste Quick Launch / Schnellstartleiste wieder einrichten mit einfachen Bordmittel
Wenn man es so macht wie ich beschrieben habe bleiben sie eben gebündelt. Wenn man eine App öffnet, kommt rechts von dieser "Schnellstartleiste" eine neue Schaltfläche.
Wenn man die Apps nur normal in die Taskleiste ziehet und eine App öffnet, dann ist die geöffnete Schaltfläche eben dort wo man das Icon hingezogen hatte.
http://xav666.de/schnell.mp4
Wenn man die Apps nur normal in die Taskleiste ziehet und eine App öffnet, dann ist die geöffnete Schaltfläche eben dort wo man das Icon hingezogen hatte.
http://xav666.de/schnell.mp4
- moinmoin
- ★ Team Admin ★
- Beiträge: 59855
- Registriert: 14.11.2003, 11:12
- Hat sich bedankt: 131 Mal
- Danke erhalten: 587 Mal
- Gender:
Re: Windows 11: Taskleiste Quick Launch / Schnellstartleiste wieder einrichten mit einfachen Bordmittel
Ach, jetzt verstehe ich, was du meinst. 
Ok, ja das funktioniert schon eine Weile so. Ist soweit identisch mit einem zweiten Ordner in der Taskleiste
https://www.deskmodder.de/wiki/index.ph ... Windows_11
Ok, ja das funktioniert schon eine Weile so. Ist soweit identisch mit einem zweiten Ordner in der Taskleiste
https://www.deskmodder.de/wiki/index.ph ... Windows_11


