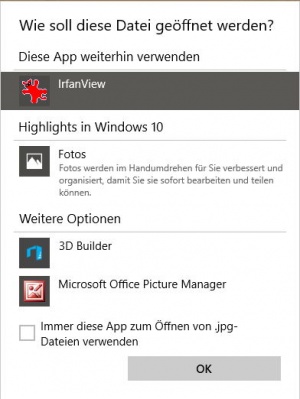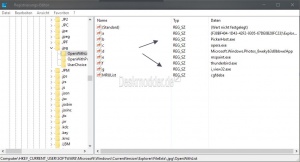Öffnen mit Falschen Eintrag Programm entfernen löschen Windows 10
Hat man unter "Öffnen mit" einen falschen Eintrag, den man gerne aus der Liste der Programme löschen möchte, dann kann man dies in der Registry entfernen. Kann ja schnell passieren, dass man ein völlig falsches Programm zu öffnen einer Datei ausgewählt hat, oder man hat in der Anzeige Öffnen mit einfach nur ein %1 stehen.
Wie es geht, zeigen wir euch jetzt.
Dieses Tutorial ist für die Windows 10 bis 20H2 geeignet.
- Neu installieren: Windows 10 clean neu installieren Speziell: Windows 10 21H1, 20H2 und 2004 neu installieren
- Unterschied Cloud Download Lokale Neuinstallation und Inplace Upgrade Windows 10
- Windows 10 ISO Final : 21H2 19044 ISO und 22H2 19045 ISO
- Windows 10 Patchday 9.04.2024 KB5036892 Windows 10 19045.4291
- Funktionsupdate auf Windows 10 22H2 (19045) KB5015684 Enablement Package - Download
- Intel Microcode Updates für Windows 10 20H2 / 2004 bis 1507 (27.01.2021)
- Windows-Taste + R drücken regedit eingeben und starten
- Zum Pfad
HKEY_CURRENT_USER\SOFTWARE\Microsoft\Windows\CurrentVersion\Explorer\FileExts
gehen. - Jetzt die richtige Dateiendung im linken Verzeichnisbaum finden.
- Diese nun öffnen und unter OpenWithList dann den falschen Eintrag im rechten Fenster per Rechtsklick löschen.
Als Beispiel für die pdf zu
HKEY_CURRENT_USER\SOFTWARE\Microsoft\Windows\CurrentVersion\Explorer\FileExts\.pdf\OpenWithList
gehen.
Jetzt ein Rechtsklick auf einen der Einträge und auf Löschen klicken.
Sollte dieser Registy-Pfad nicht ausreichen, dann muss man auch noch in diesen nachschauen.
HKEY_LOCAL_MACHINE\SOFTWARE\Classes\.pdf\OpenWithProgIDs
HKEY_CURRENT_USER\SOFTWARE\Classes\.pdf\OpenWithProgIDs
HKEY_CLASSES_ROOT\.pdf\OpenWithProgIDs
Als Tipp noch hinterher, falls man das falsche Standardprogramm eingestellt hat. Dann braucht man nicht in der Registry etwas ändern. Hier reicht:
- Datei mit Rechts anklicken
- Öffnen mit und im neuen PopUp dann "Andere App" auswählen
- Unten erscheint dann "Weitere Apps"
- App / Programm auswählen und den Haken setzen, dass die Datei immer mit diesem Programm geöffnet werden soll.
Das war es auch schon.
Programmeintrag noch im Cache
Sollte nach der Anleitung oben das gewünschte Programm nicht zu finden sein, dann gibt es noch eine weitere Variante, das Programm trotzdem zu entfernen.
- Windows-Taste + R drücken regedit eingeben und starten
- Zum Pfad:
HKEY_CLASSES_ROOT\Local Settings\Software\Microsoft\Windows\Shell\MuiCache
gehen - Im rechten Fensterteil nun nach dem Namen des Programms suchen und per Rechtsklick löschen.
Das war es auch schon. Zur Sicherheit, einmal ein Rechtsklick in die Taskleiste und den Task-Manager aufrufen und dort die explorer.exe einmal neu starten.
Danke an Nico und auch Ben für den Tipp
Fragen zu Windows 10?
Du hast Fragen oder benötigst Hilfe? Dann nutze bitte unser Forum und nicht die Tipp-Box! Auch Gäste (ohne Registrierung) können bei uns Fragen stellen oder Fragen beantworten. - Link zum Forum | Forum Windows 10
| Neue Tutorials für Windows 10 | Top 10 der Tutorials für Windows 10 | |