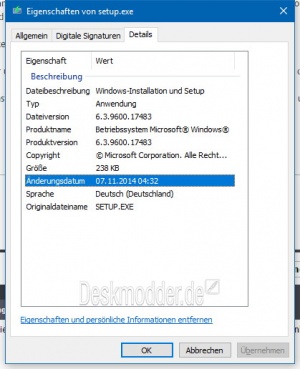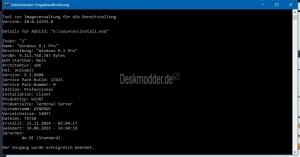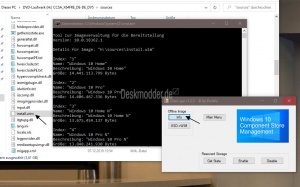Windows ISO Informationen herausfinden
Wer sich eine Windows 8/8.1 oder Windows 10 ISO von Microsoft heruntergeladen hatte und vergessen hat, welche Edition das nun war, oder welches Service Pack bzw. Feature Release in der Iso ist, für den gibt es einen nützlichen DISM Befehl, auf welchen ich näher eingehen möchte.
Um nun diese Informationen oder die Edition herauszufinden, muss als aller erstes die Iso gemountet werden. Das macht man, indem man auf die Iso einen Rechtsklick macht und "Bereitstellen" anklickt. Danach sollte im Windows-Explorer unter "Dieser PC" ein weiteres Laufwerk erscheinen, welches in der Regel als DVD Laufwerk dargestellt wird.
Dieses Tutorial ist für die Windows 10 2004 und höher, 1909, 1903, 1809, und darunter geeignet.
- Neu installieren: Windows 10 clean neu installieren Speziell: Windows 10 21H1, 20H2 und 2004 neu installieren
- Unterschied Cloud Download Lokale Neuinstallation und Inplace Upgrade Windows 10
- Windows 10 ISO Final : 21H2 19044 ISO und 22H2 19045 ISO
- Windows 10 Patchday 9.04.2024 KB5036892 Windows 10 19045.4291
- Funktionsupdate auf Windows 10 22H2 (19045) KB5015684 Enablement Package - Download
- Intel Microcode Updates für Windows 10 20H2 / 2004 bis 1507 (27.01.2021)
ISO Information über die Eigenschaften
Um nun herauszufinden, welche Produktversion/Buildversion in der Iso vorhanden ist, kann man folgende Methoden anwenden:
- Im Ordner source die:
- install.wim
- install.esd
- setup.exe (nicht immer aussagekräftig)
mit einem Rechtsklick auf "Eigenschaften" und bei Details wird dann auch die Produktversion angezeigt.
ISO Informationen über DISM herausfinden
- Eingabeaufforderung über die Suche der Taskleiste öffnen
- Oder Windows-Taste + X drücken und die Eingabeaufforderung starten Powershell und Eingabeaufforderung austauschen Windows 10
- Mit dem Befehl dism /Get-WimInfo /WimFile:E:\sources\install.esd /index:1 für eine install.esd
- Mit dem Befehl dism /Get-WimInfo /WimFile:E:\sources\install.wim /index:1 für eine install.wim
- Hinweis: Der Laufwerksbuchstabe E dient nur als Beispiel. Den Buchstaben muss man durch den eigenen Laufwerksbuchstaben der ISO Datei ersetzen.
kann man ebenfalls die Produktversion auslesen, sowie die Edition und vieles mehr.
Als Beispiel verwende ich hier eine Windows 8.1 Iso.
Danke an Lemoth
Alle enthaltenen Versionen in der ISO herausfinden
In der Windows 10 ISO sind mehrere Versionen enthalten, so dass der Schlüssel entscheidet, welche Version installiert wird. Wer nachschauen möchte, welche im Index der ISO zu finden sind, benötigt nur PowerShell
- Die ISO per Rechtsklick -> Bereitstellen
- Windows-Taste + X PowerShell (Administrator starten
- Oder PowerShell in die Suche der Taskleiste eingeben und mit gedrückter Strg + Umschalt-Taste starten
- dism /get-imageinfo /imagefile:L:\Sources\install.wim eingeben und Enter drücken
- Hinweis L steht für das Laufwerk. Dieser Buchstabe muss angepasst werden.
- Hinweis 2: Hat man eine ISO mit einer Install.esd, so muss auch dies angepasst werden.
Nun wird zum Beispiel angezeigt:
- Index 1: Windows 10 Home
- Index 2: Windows 10 Pro
- Index 3: Windows 10 Lean
- Index 4: Windows 10 Home N und so weiter
Danke an Manny
Versionen der install.wim und boot.wim mit DISM-Gui heruasfinden
Mit dem kleinen Tool DISM-Gui ist es auch möglich sich die Informationen der install.wim und boot.wim anzeigen zu lassen, ohne dass man Befehle in die Eingabeaufforderung eingeben muss.
- Dafür muss die ISO per Rechtsklick bereitgestellt werden
- DISM-Gui starten und Menü 2 anklicken
- Hier nun auf Info klicken und den Pfad zur bereitgestellten ISO auswählen
- Den Ordner sources öffnen und die install.wim bzw. install.esd oder boot.wim auswählen
Die Angaben, welche Windows 10 Version bzw. Boot-Version enthalten sind, werden sofort angezeigt.
Danke an Thomas
Details der boot.wim herausfinden
Auch in der Boot.wim sind diese Details (Index) enthalten. Möchte man auch hier einmal herausfinden, was enthalten ist, dann nimmt man diesen Befehl in PowerShell:
- dism /get-imageinfo /imagefile:L:\sources\boot.wim
- Hinweis L steht für das Laufwerk. Dieser Buchstabe muss angepasst werden.
Nun wird zum Beispiel angezeigt
- Index 1: Microsoft Windows PE
- Index 2: Microsoft Windows Setup
Infos über das Kontextmenü abrufen
Wer öfter mal mit einer install.wim, install.esd, oder auch *.cab Datei zu tun hat, kann die Infos auch direkt über das Kontextmenü abrufen.
Wie es funktioniert, haben wir in unserem Blog beschrieben.
Fragen zu Windows 10?
Du hast Fragen oder benötigst Hilfe? Dann nutze bitte unser Forum und nicht die Tipp-Box! Auch Gäste (ohne Registrierung) können bei uns Fragen stellen oder Fragen beantworten. - Link zum Forum | Forum Windows 10
| Neue Tutorials für Windows 10 | Top 10 der Tutorials für Windows 10 | |